「小さい画像をぼやけずに拡大したい」
「セキュリティ的にWebツールは使いたくない」
「無料で画像の高画質化を行いたい」
このような場合には、MAX Image Resolution Enhancerがオススメです。
この記事では、MAX Image Resolution Enhancerについて解説しています。
本記事の内容
- MAX Image Resolution Enhancerとは?
- 高画質化ツールのシステム要件
- 高画質化ツールのインストール
- 高画質化ツールの動作確認
それでは、上記に沿って解説していきます。
MAX Image Resolution Enhancerとは?
MAX Image Resolution Enhancerとは?
MAX Image Resolution Enhancer(GitHubページ)
https://github.com/IBM/MAX-Image-Resolution-Enhancer
MAX Image Resolution Enhancerは、IBMのプロジェクトです。
もちろん、巨人IBMもAIには力を入れています。
その一環で生まれたプロジェクトということでしょう。
MAX Image Resolution Enhancerは、文字数的に長いです。
これ以降では、MAX Image Resolution Enhancerのことを高画質化ツールと呼びます。
百聞は一見に如かずです。
最初に、高画質化ツールの実力を見ていきましょう。
例えば、このような小さなサイズの画像があるとします。

中の具材を見たい場合、どうしますか?
拡大しますよね。
単純に拡大した画像が、次の画像です。

ぼやけてしまって、イマイチよくわかりません。
それに、見ていて気分が悪くなってしまいます。
そこで、高画質化ツールの出番です。
高画質化ツールを使うと、次のように画像を拡大することが可能になります。

具材をはっきりと見ることが可能になりました。
スゴイですね。
これは、機械学習(AI)で実現できています。
具体的には、TensorFlowを利用しています。
そして、学習済みモデルは公開されてダウンロード可能です。
そのため、自分で画像を集めて学習させる手間はありません。
もちろん、モデルを含めた一式が無料で利用可能です。
以上、MAX Image Resolution Enhancerについて説明しました。
次は、高画質化ツールのシステム要件を説明します。
高画質化ツールのシステム要件
現時点(2022年6月)での高画質化ツールの最新バージョンは、1.1.0です。
この最新バージョンは、2019年6月19日にリリースされています。
おそらく、高画質化ツールはもう更新されないでしょう。
別の言い方をすると、高画質化ツールはもう完成したとも言えます。
この高画質化ツールのシステム要件を確認していきます。
OSについては、特に明示されていません。
おそらく、以下の要件を満たせばOS問わずに動くと思います。
- Docker
- 8GBメモリ
- 4CPU(AVX互換)
基本的には、この記事ではOSがUbuntuである前提で説明を進めます。
他のディストリビューションであれば、その辺は適当に置き換えてください。
システム要件としては、Dockerありきであることがポイントになります。
Dockerについては、次の記事で解説しています。
Ubuntu 22.04 LTSだけではなく、Ubuntu 20.04 LTSでも上記記事の内容で対応可能です。
これ以外は、ハードの話になりますね。
高画質化ツールでは、TensorFlowを用いた機械学習がガリガリと動きます。
そのため、メモリは8GBは必要ということでしょう。
そして、CPUはクアッドコア(4CPU)が推奨されています。
メモリもCPUも、公式が最低限で推奨としている数字です。
あと、AVXをサポートするCPUである必要があります。
AVXは、Intelの第二世代Coreプロセッサー(Sandy Bridge)から導入されたモノです。
2011年以降に出荷されたCPUなら大丈夫でしょう。
気になる方は、確認用ツールなどで調べてください。
これ以外には、ディスク容量も注意しておくべきでしょう。
高画質化ツールでは、学習済みモデルをダウンロードして利用します。
このモデル用のディスク容量を確保しないとダメということです。
今回のインストール方法では、トータルで10GBほどは最低限で必要になります。
以上、高画質化ツールのシステム要件を説明しました。
次は、高画質化ツールのインストールを説明します。
高画質化ツールのインストール
今回の検証では、次のOSを利用しています。
$ cat /etc/lsb-release DISTRIB_ID=Ubuntu DISTRIB_RELEASE=20.04 DISTRIB_CODENAME=focal DISTRIB_DESCRIPTION="Ubuntu 20.04.4 LTS"
まずは、GitHubからプロジェクトをダウンロード。
$ git clone https://github.com/IBM/max-image-resolution-enhancer.git
ディレクトリを移動。
$ cd max-image-resolution-enhancer
移動した先で、次のコマンドを実行。
Dockerがインストール済みであれば、dockerコマンドが利用可能です。
$ sudo docker build -t max-image-resolution-enhancer .
処理には、結構時間がかかります。
処理が完了したら、次のように表示されます。
~ Successfully built f756d46a6fb5 Successfully tagged max-image-resolution-enhancer:latest $
以上、高画質化ツールのインストールを説明しました。
次は、高画質化ツールの動作確認を説明します。
高画質化ツールの動作確認
高画質化ツールは、Webシステムです。
そのため、まずは起動しましょう。
高画質化ツールの起動には、次のコマンドを実行します。
$ sudo docker run -it -p 5000:5000 max-image-resolution-enhancer
ポート5000で起動します。
変更したい場合は、ポートの値を変更します。
ファイアウォールを設定している場合は、ポートを開放する必要があります。
$ sudo ufw allow 5000 ルールを追加しました ルールを追加しました (v6)
開放できたかどうか確認。
$ sudo ufw status | grep '5000' 5000 ALLOW Anywhere 5000 (v6) ALLOW Anywhere (v6)
では、準備が整ったのでツールにアクセスしましょう。
アクセス先のURLは、以下。
http://サーバーIPアドレス:5000/
サーバーIPアドレスは、次の方法で調べることができます。
私の環境では、次のようにアドレスバーに入力。

アクセス先のページでは、次のような表示を確認できます。
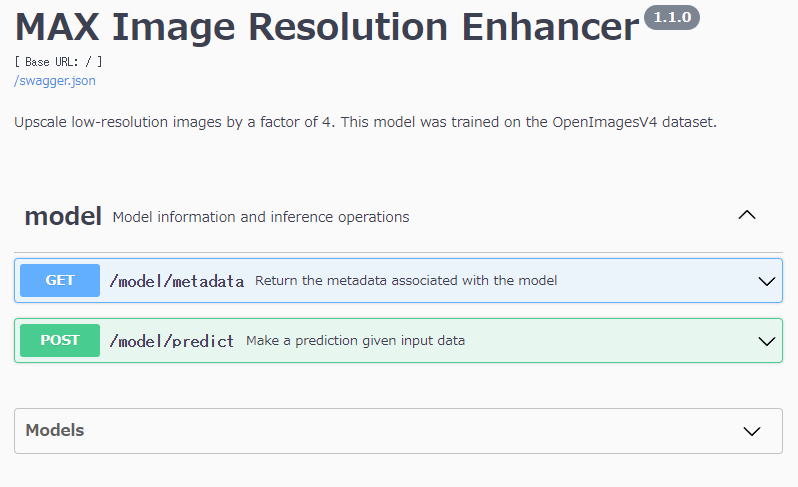
この画面内で動作確認を実施します。
最初に「POST」を開きます。

次に、「Try it out」をクリック。
この状態になれば、画像をアップロードできます。
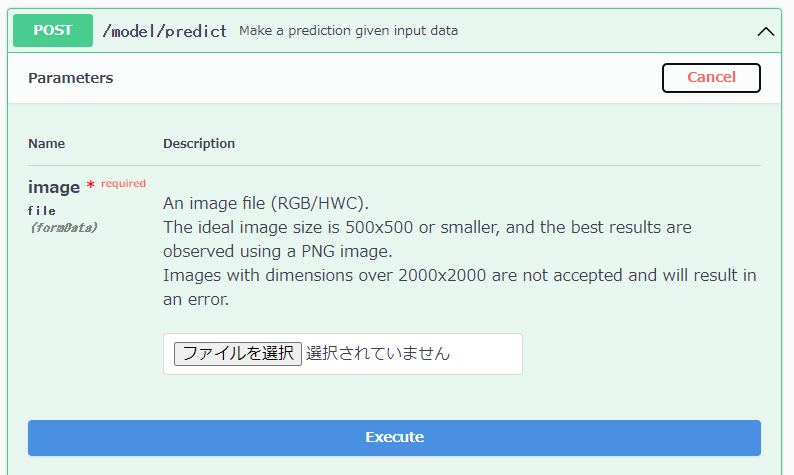
今回は、次の画像のサイズをアップロードします。
200 x 134

アップロードした状態で「Execute」ボタンをクリック。
処理が開始されて、終わると次のように表示されます。
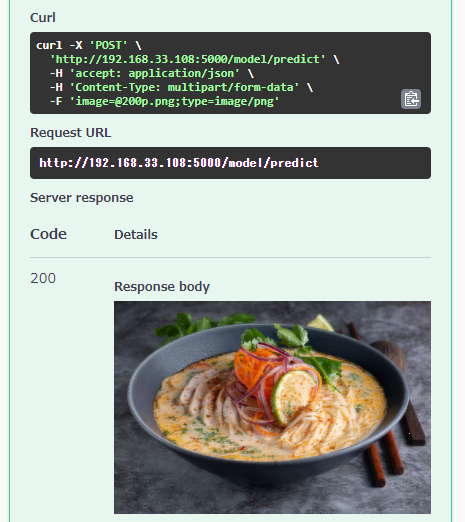
出力された画像をダウンロードします。
サイズは、アップロードした画像の4倍(縦・横)です。
800 x 536

なお、単純に元画像を4倍に拡大した画像は以下。

人工知能は偉大なりと言えますね。
以上、高画質化ツールの動作確認を説明しました。




