「ポートレートや全身のアニメ画像と得意とするモデルを探している」
「ファンタジーな風景の画像を生成したい」
このような場合には、ReV Animatedがオススメです。
この記事では、ReV Animatedについて解説しています。
本記事の内容
- ReV Animatedとは?
- ReV Animatedの利用方法
- ReV Animatedの動作確認
それでは、上記に沿って解説していきます。
ReV Animatedとは?

ReV Animatedとは、アニメというよりファンタジー的な画像を生成するモデルです。
タイプとしては、Stable Diffusion 1.5をベースにした結合モデルになります。
結合には、主に以下のモデルが用いられています。
- [Umi AI] Mythology and Babes by DutchAlex
- Basil_mix_fixed
Basil_mixは、ChilloutMixでも結合する際に用いられています。
ChilloutMixと言えば、もはや最も人気のあるモデルと言えるかもしれません。
実際、ChilloutMixはCivitai上でダウンロード・いいね・レビュー数ですべてトップです。
そして、ReV Animatedは勢いのあるモデルと言えます。
その意味では、Basil_mixはその人気や勢いを支えているのでしょう。
Basil_mixは、知る人ぞ知るモデルなのかもしれませんね。
以上、ReV Animatedについて説明しました。
次は、ReV Animatedの利用方法を説明します。
ReV Animatedの利用方法
まずは、上記公式ページからモデルをダウンロードします。
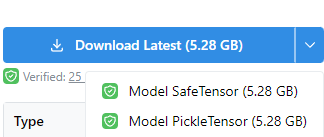
ここでは、「Model SafeTensor」を選択します。
SafeTensor形式のファイルの方が、安全かつ高速に読み込みが可能です。
今回ダウンロードできたファイルは、「revAnimated_v11.safetensors」です。
利用方法については、それぞれの環境で異なります。
- Stable Diffusion web UI(AUTOMATIC1111版)
- Diffusers
それぞれの場合を以下で説明します。
Stable Diffusion web UI(AUTOMATIC1111版)
web UIのインストールは、次の記事で説明しています。
web UIの場合は、特に面倒なことはありません。
ダウンロードしたファイルを指定のディレクトリ(models/Stable-diffusion)に設置するだけです。
web UIの起動後、以下のようにcheckpointを選択できるようになっています。

Diffusers
Diffusersの場合は、少し工夫が必要です。
まずは、Stable Diffusionを動かす環境を用意します。
上記記事に従えば、自ずとDiffusersをインストールすることになります。
Diffusersの場合、そのままではダウンロードしたモデルを読み込めません。
そのため、Diffusersで利用できるように変換処理を行う必要があります。
Safetensors形式ファイルの変換処理は、次の記事で解説しています。
今回変換に用いたのは、以下のコマンドです。
python convert_diffusers20_original_sd.py ..\..\ckpt\revAnimated_v11.safetensors ..\..\model\revAnimated_v11 --v1 --reference_model runwayml/stable-diffusion-v1-5
変換に成功すると、指定した場所に次のようなディレクトリ・ファイルが作成されます。
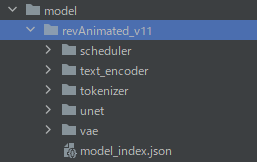
ここまで準備できたら、あとは次のコードで画像生成が可能です。
from diffusers import StableDiffusionPipeline, EulerAncestralDiscreteScheduler
model_id = "./model/revAnimated_v11"
pipe = StableDiffusionPipeline.from_pretrained(model_id)
pipe.scheduler = EulerAncestralDiscreteScheduler.from_config(pipe.scheduler.config)
pipe = pipe.to("cuda")
# pipe.enable_attention_slicing()
prompt = "((best quality)), ((masterpiece)), ((realistic)), (detailed),leica_style, hilly terrain, old flimsy shabby steampunk townhouse, overgrown, highly detailed, extremely sharp focus, closeup, bokeh background, art nouveau"
negative_prompt = "(low quality, worst quality:1.3)"
image = pipe(
prompt,
num_inference_steps=25,
guidance_scale=7,
width=512,
height=768,
negative_prompt=negative_prompt
).images[0]
image.save("test.png")
以上、ReV Animatedの利用方法を説明しました。
次は、ReV Animatedの動作確認を説明します。
ReV Animatedの動作確認
ユーザー投稿のページを参考にして、画像を生成してみます
https://civitai.com/gallery/373515?reviewId=64112
コピペが面倒な場合は、PNG Infoを利用しましょう。
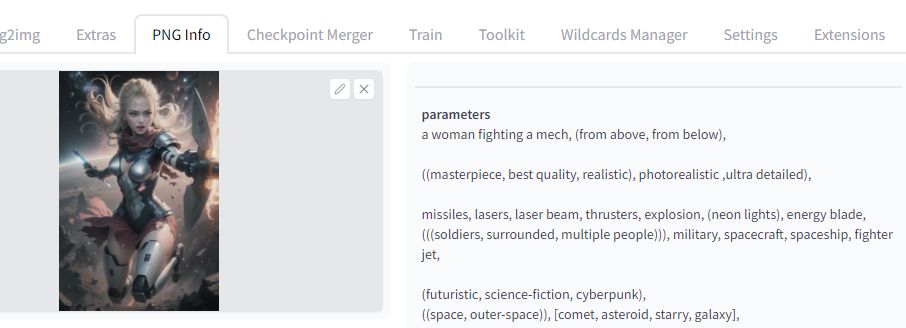
PNG Infoの使い方は、次の記事で解説しています。
画像を生成したら、ぼやけた感じの画像が生成されていませんか?
次の画像で言うと、1番左にある画像ですね。

ReV Animated(v1.1)では、VAEがモデルにはマージされていないようです。
そのため、自分でVAEを利用する必要があります。
公式では、次の二つがオススメされています。
- orangemix.vae.pt
- kl-f8-anime2.ckpt
それぞれ、次のページからダウンロード可能です。
orangemix.vae.pt
https://huggingface.co/WarriorMama777/OrangeMixs/blob/main/VAEs/orangemix.vae.pt
kl-f8-anime2.ckpt
https://huggingface.co/hakurei/waifu-diffusion-v1-4/blob/main/vae/kl-f8-anime2.ckpt
VAEの適用に関しては、次の二つの方法があります。
- 「〇〇〇.vae.pt」としてモデルと同じ場所に保存する
- モデルにマージする(焼き込む)
最初の方法であれば、ダウンロードしたVAEを「revAnimated_v11.vae.pt」というファイル名に変更します。
そして、そのファイルを「models/Stable-diffusion」に設置することになります。
もう一つは、モデルである「revAnimated_v11.safetensors」にVAEをマージする方法です。
この方法は、次の記事で解説しています。
最近は、モデルにマージする方法を採用しています。
こちらの方が、モデルの読み込み速度が速いと言われています。
以上、ReV Animatedの動作確認を説明しました。










