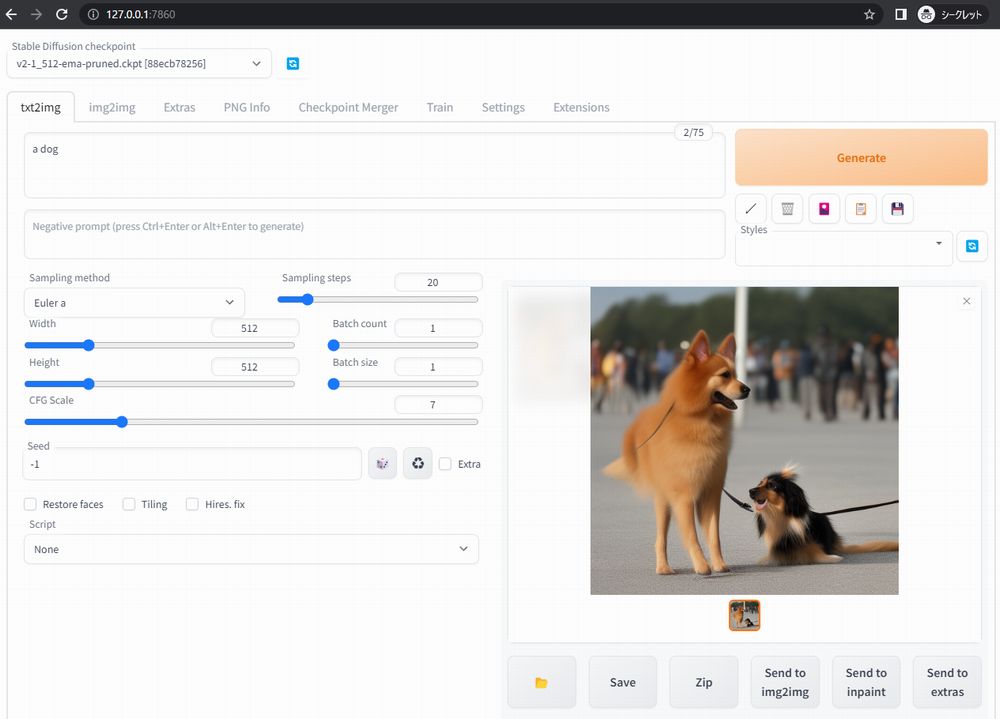「今までAUTOMATIC1111版web UIの利用を避けてきた」
「OS問わずにAUTOMATIC1111を気軽に利用したい」
このような場合には、この記事の内容が参考になります。
この記事では、AUTOMATIC1111版web UIを気軽に動かすための方法を解説しています。
本記事の内容
- AUTOMATIC1111版web UIはWebアプリに過ぎない
- AUTOMATIC1111版web UIの簡単・安全インストール
- AUTOMATIC1111版web UIの動作確認
それでは、上記に沿って解説していきます。
AUTOMATIC1111版web UIはWebアプリに過ぎない
AUTOMATIC1111版web UIは、Gradio製のWebアプリに過ぎません。
batやshなどのOS依存するファイルの存在で、そのことがわかりにくいです。
実際、環境が汚れるからと私はインストールすることを避けていました。
しかし、よくよく調べてみると、AUTOMATIC1111版web UIはWebアプリに過ぎないのです。
そのため、自分で構築したPython仮想環境にサクッとインストールすることができます。
PyCharmを使えば、仮想環境を意識することすら不要です。
PyCharmをインストールすれば、Pythonのパスを自分で設定する必要もありません。
パスを通す作業をスルーできれば、Stable Diffusionを利用する敷居は下がるはずです。
以上、AUTOMATIC1111版web UIはWebアプリに過ぎないことについて説明しました。
次は、AUTOMATIC1111版web UIの簡単・安全インストールを説明します。
AUTOMATIC1111版web UIの簡単・安全インストール
AUTOMATIC1111版web UIのインストールを次の手順で行います。
- 事前準備
- AUTOMATIC1111版web UIのインストール
それぞれを以下で説明します。
事前準備
Pythonが動く環境は、用意しましょう。
PyCharmが、個人的にはオススメです。
AUTOMATIC1111版web UIのインストールの前に、以下をインストールしておきましょう。
もちろん、Python仮想環境を利用します。
- PyTorch(GPU版)
- Git
PyTorchはGPU版じゃないとまともに動きません。
GPU版PyTorchのインストールは、以下の記事が参考になります。
gitコマンドを利用して、AUTOMATIC1111版web UIのインストールを行います。
そのため、Gitのインストールが必要になります。
Windowsの場合は、少し面倒です。
頑張ってインストールしましょう。
ここまで行えば、準備完了です。
AUTOMATIC1111版web UIのインストール
Githubからリポジトリを取得します。
git clone https://github.com/AUTOMATIC1111/stable-diffusion-webui.git
ダウンロードできたら、リポジトリのルートへ移動です。
cd stable-diffusion-webui
ここで、次のコマンドを実行します。
python launch.py
このコマンドを実行すると、必要なモノをまとめてインストールします。
そのため、結構な時間がかかります。
インストールが完了すると、次のようなエラーで終わります。
No checkpoints found. When searching for checkpoints, looked at: - file ~\stable-diffusion-webui\model.ckpt - directory ~\stable-diffusion-webui\models\Stable-diffusion Can't run without a checkpoint. Find and place a .ckpt file into any of those locations. The program will exit.
これは、AUTOMATIC1111版web UIの起動を行おうとして失敗しています。
想定通りのため、焦る必要はありません。
以上、AUTOMATIC1111版web UIの簡単・安全インストールを説明しました。
次は、AUTOMATIC1111版web UIの動作確認を行います。
AUTOMATIC1111版web UIの動作確認
AUTOMATIC1111版web UIを起動するには、最低でもモデルが一つ必要です。
そのため、まずはモデルをダウンロードします。
今回は、次のページからStable Diffusion v2-1-baseをダウンロードしましょう。
stabilityai/stable-diffusion-2-1-base · Hugging Face
https://huggingface.co/stabilityai/stable-diffusion-2-1-base
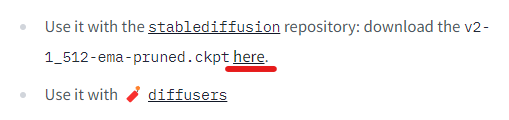
「here」をクリックすると、ダウンロードが始まります。
約5GBの容量があるため、しばらく待たないといけません。
ダウンロードできたら、次の場所に設置します。
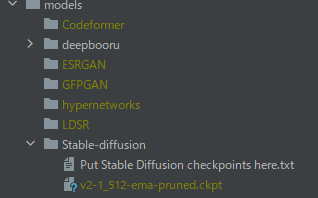
そして、「v2-1_512-ema-pruned.yaml」というファイルをモデルと同じ場所に設置します。
ファイル内容は、次のURLから取得してください。
https://raw.githubusercontent.com/Stability-AI/stablediffusion/main/configs/stable-diffusion/v2-inference.yaml
この一連の作業については、次のページに説明があります。
https://github.com/AUTOMATIC1111/stable-diffusion-webui/wiki/Features#stable-diffusion-20
モデルの設置ディレクトリは、次のようになっているはずです。
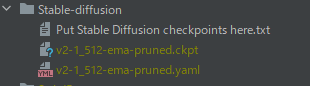
これで準備が整いました。
では、起動コマンドを実行します。
今回は、インストール処理はスルーするので早いです。
次のように表示されたら、起動は成功しています。
~ Model loaded in 8.6s (0.3s create model, 6.9s load weights). Checkpoint v2-1_512-ema-pruned.ckpt [88ecb78256] not found; loading fallback v2-1_512-ema-pruned.ckpt [88ecb78256] Running on local URL: http://127.0.0.1:7860 To create a public link, set `share=True` in `launch()`.
表示されているURL「http://127.0.0.1:7860」にブラウザでアクセスします。
そうすると、次のような画面が表示されるはずです。
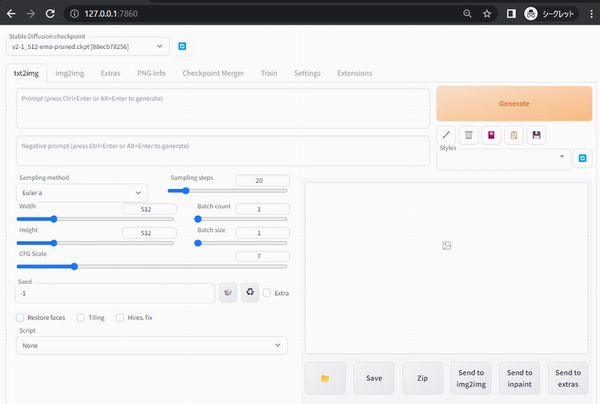
動作確認として、「a dog」と入力して「Generate」ボタンをクリック。
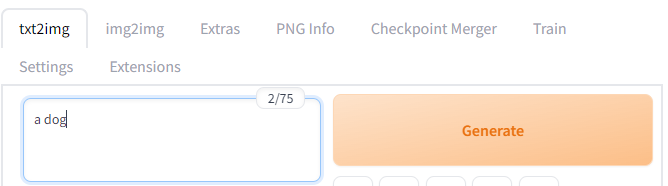
処理が終わると、次のように「犬」の画像を確認できます。
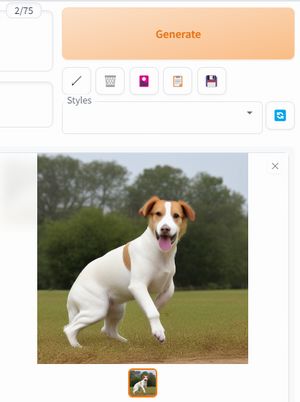
検証した環境では、1秒ほどで画像が生成されます。

なお、ブラウザを閉じてもAUTOMATIC1111版web UIは停止されません。
停止する場合は、コンソール上で「ctrl + c」を押します。
強制終了というヤツですね。
以上、AUTOMATIC1111版web UIの動作確認を説明しました。