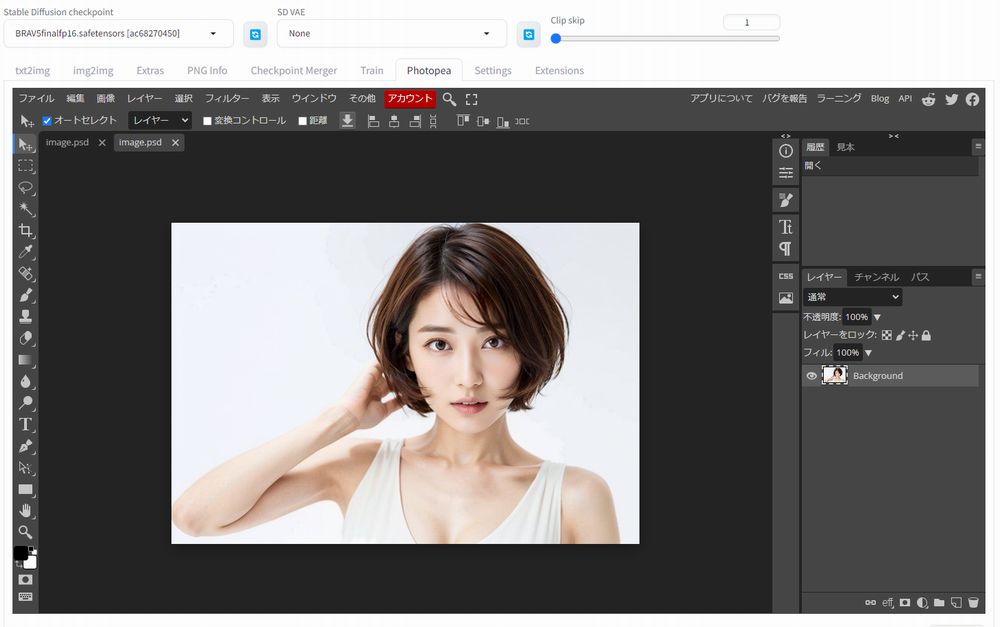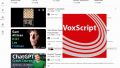「AUTOMATIC1111版web UI上で画像編集まで行いたい」
「ちょっとした編集のために、GIMPなどの画像編集ソフトを起動するのが面倒だ・・・」
このような場合には、Photopea Stable Diffusion WebUI Extensionがオススメです。
この記事では、Photopea Stable Diffusion WebUI Extensionについて解説しています。
本記事の内容
- Photopea Stable Diffusion WebUI Extensionとは?
- Photopea Stable Diffusion WebUI Extensionのインストール
- Photopea Stable Diffusion WebUI Extensionの動作確認
それでは、上記に沿って解説していきます。
Photopea Stable Diffusion WebUI Extensionとは?
Photopeaとは、オンラインの無料画像編集ツールのことです。
Photoshopのようなモノだと言っても良いでしょう。
このPhotopeaが、AUTOMATIC1111版web UI上で動かすことができます。
そのための拡張機能が、Photopea Stable Diffusion WebUI Extensionになります。
「Photopea」タブから、Photopeaを利用可能です。
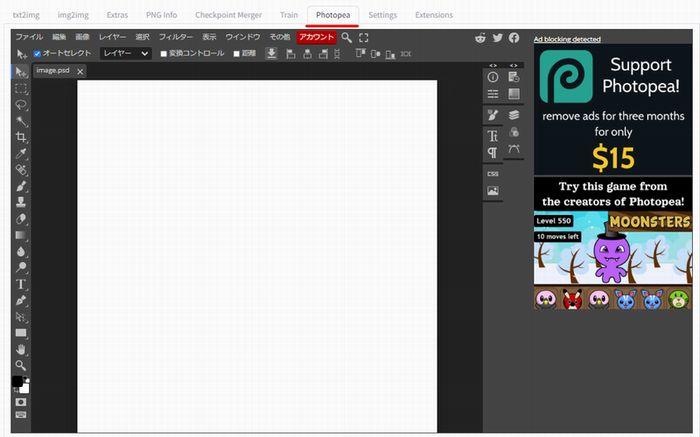
ここから、普通に画像編集ができます。
それに加えて、web UI上の各機能との連携が可能です。
「txt2img」や「img2img」などの各機能に次のボタンが追加されています。

「Send to Photopea」ボタンをクリックすることにより、生成画像をPhotopeaに送ることができます。
また、逆も可能です。
Photopeaで編集した画像を各機能に送ることができます。

各ボタンについては、特に問題なく理解できるでしょう。
もしかしたら、「Inpaint selection」だけは馴染みがないかもしれません。
でも、「Inpaint selection」のためだけにこの拡張機能をインストールしても良いぐらいです。
その理由は、Outpaintingが非常に簡単にできるようになるからです。
もちろん、他のボタンも普通に便利です。
特に「img2img」をガッツリと利用するユーザーには、かなりの利便性UPではないでしょうか。
画像編集ツールとのファイルの往復は、そこそこの頻度であるでしょうから。
以上、Photopea Stable Diffusion WebUI Extensionについて説明しました。
次は、Photopea Stable Diffusion WebUI Extensionのインストールを説明します。
Photopea Stable Diffusion WebUI Extensionのインストール
Photopea Stable Diffusion WebUI Extensionのインストールを説明します。
その大前提として、AUTOMATIC1111版web UIのインストールは必須です。
まず、「Extensions」タブをクリック。
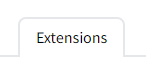
そして、「Extensions」内の「Install from URL」タブを開きます。
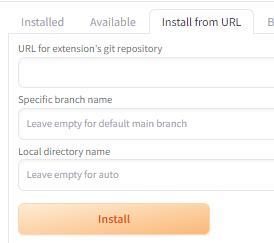
「URL for extension’s git repository」に次のURLを入力します。
https://github.com/yankooliveira/sd-webui-photopea-embed.git
入力できたら、「Install」ボタンをクリック。
処理が完了したら、「Extensions」内の「Installed」タブをクリック。

sd-webui-photopea-embedがインストールされていることを確認できます。
確認できたら、「Apply and restart UI」ボタンをクリック。
これで、Photopea Stable Diffusion WebUI Extensionのインストールは完了です。
以上、Photopea Stable Diffusion WebUI Extensionのインストールを説明しました。
次は、Photopea Stable Diffusion WebUI Extensionの動作確認を説明します。
Photopea Stable Diffusion WebUI Extensionの動作確認
Photopea Stable Diffusion WebUI Extensionの動作確認を行います。
まずは、いつも通りに画像を「txt2img」で生成しましょう。
ここでは、「a dog」で次の画像を生成します。
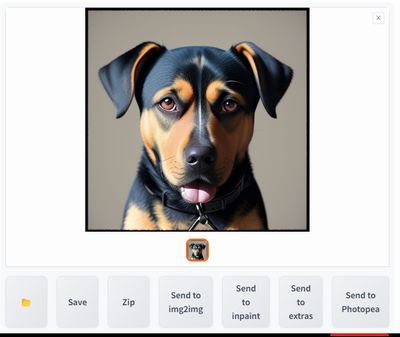
「Send to Photopea」ボタンをクリック。
「Photopea」タブを開いた状況になります。
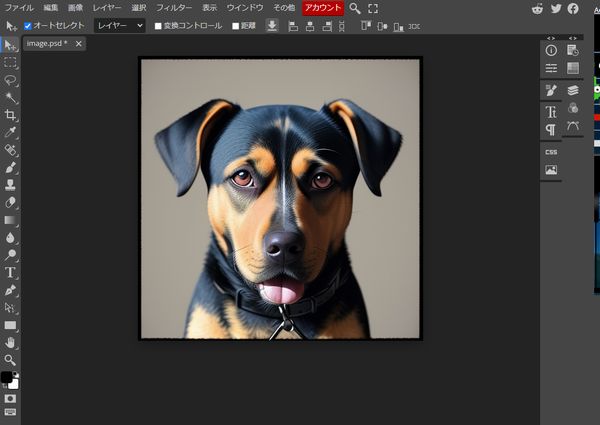
そして、Photopea上で生成した画像がアップロードされた状況です。
では、Photopeaを用いて画像を編集します。
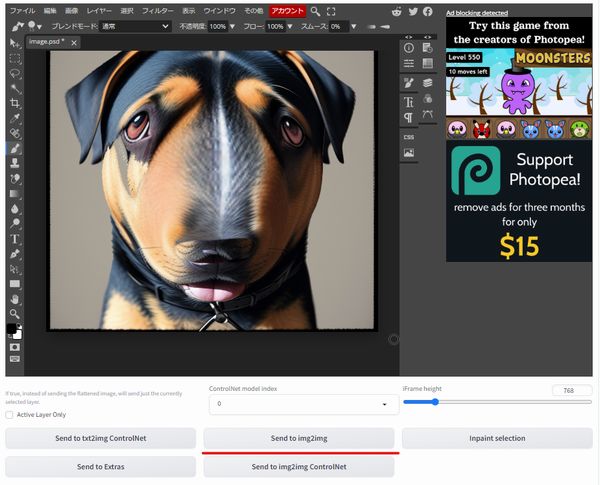
編集できたら、「Send to img2img」ボタンをクリック。
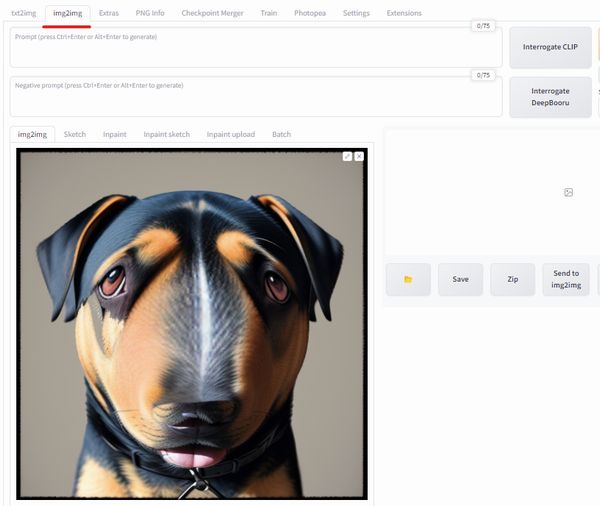
「img2img」で画像がアップロードされていることを確認できます。
ここまでシームレスに処理ができると、ストレスフリーですね。
以上、Photopea Stable Diffusion WebUI Extensionの動作確認を説明しました。