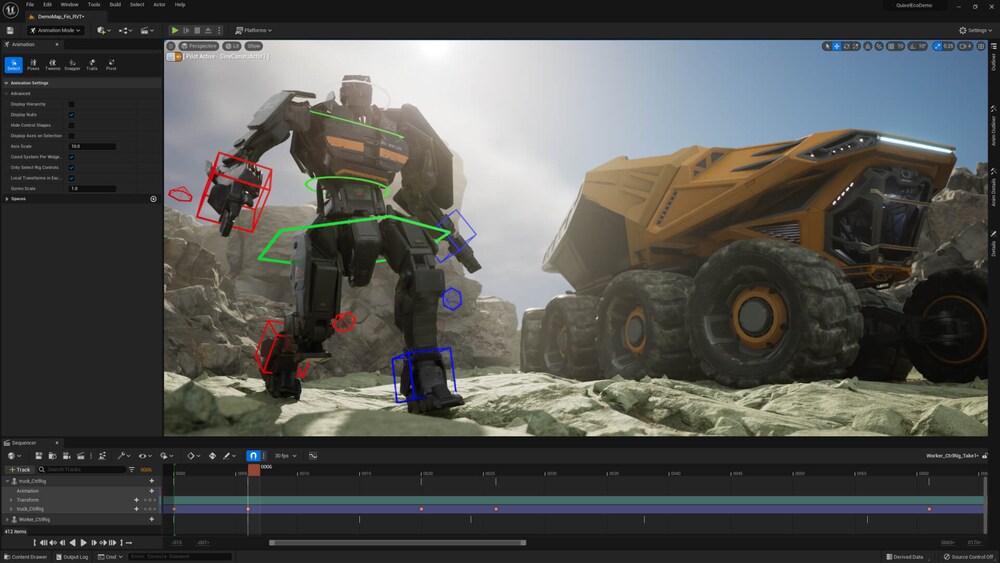「ゲームやメタバース関連の開発をやってみたい」
「Unity以外の選択肢を探している」
「Unreal Engine 5が自分のPCで動くのかどうかわからない・・・」
このような場合には、この記事の内容が参考となります。
まず、誰もが気にすることを説明しておきます。
Unreal Engine 5は、個人で利用するなら基本的には無料です。
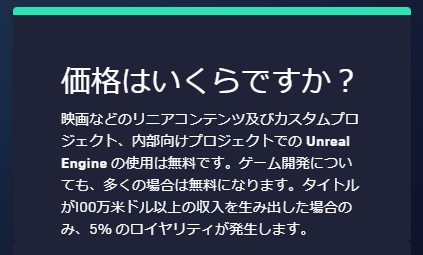
だから、安心してUnreal Engine 5をインストールしましょう。
この記事では、WindowsにUnreal Engine 5をインストールする方法を解説しています。
本記事の内容
- WindowsにおけるUnreal Engine 5のシステム要件
- WindowsへのUnreal Engine 5のインストール
- WindowsにおけるUnreal Engine 5の動作確認
それでは、上記に沿って解説していきます。
WindowsにおけるUnreal Engine 5のシステム要件
Unreal Engine 5の公式ページでは、次のように記載されています。
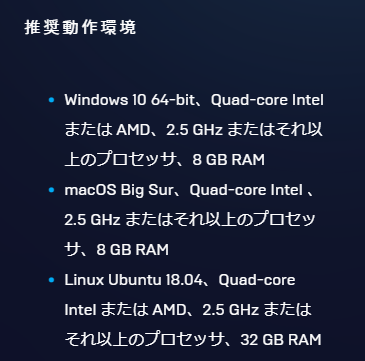
利用OSは、Windows 10 64-bitになります。
そのため、以下の二つが最低条件だと考えます。
- Quad-core Intel
- 8GB RAM
「推奨」を最低条件に考えておけば、問題なく利用できるでしょう。
それぞれの条件を確認します。
Quad-core Intel
Quad-core(クアッドコア) Intelとは?
4つのコアを持つCPUのことです。
利用中のPCが、クアッドコア以上であるかどうかを調べます。
調べ方は、マイクロソフトのサポートページで公開されています。
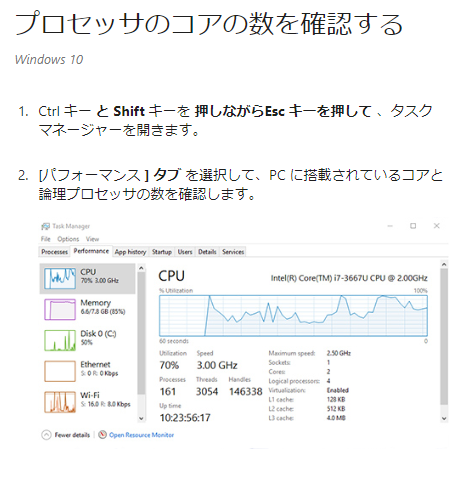
私の環境では、以下の結果となりました。
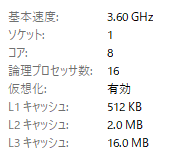
コア数が、8個です。
8個だと、オクタコアと言います。
クアッドコアの条件をクリアしています。
CPUの面では、OKと言うことです。
8GB RAM
メモリが、8GB以上あるかどうかです。
調べ方は、先ほどと同じでタスクマネージャーを開きます。
そして、同じように「パフォーマンス」タブを開いた状態にします。
このとき、「メモリ」をクリックして選択。
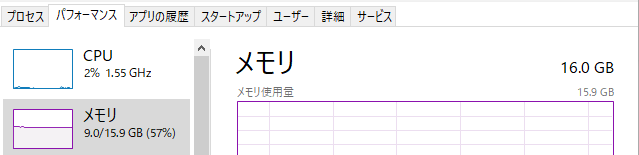
メモリは、16GBあります。
最低条件である8GB RAMをクリアしています。
以上より、私のWindowsマシンは推奨動作環境をクリアと言えます。
次は、WindowsへUnreal Engine 5のインストールを行います。
WindowsへのUnreal Engine 5のインストール
Unreal Engine 5のインストールは、次の手順で行います。
- Epic Games Launcherのダウンロード
- Epic Games Launcherのインストール
- Unreal Engine 5のインストール
Epic Games Launcherから、Unreal Engine 5をインストールする形になります。
また、Epic Games LauncherはEpic Gamesのアカウントがなくてもインストール可能です。
しかし、Unreal Engine 5のインストールにはEpic Gamesのアカウントは必要となります。
そのため、Epic Gamesのアカウントを用意する必要があります。
※Epic Gamesのアカウントは別途用意してください
それぞれを以下で説明します。
Epic Games Launcherのダウンロード
Unreal Engine をダウンロード – Unreal Engine
https://www.unrealengine.com/ja/download
上記ページにアクセス。
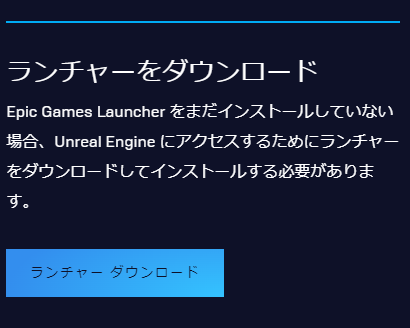
「ランチャー ダウンロード」をクリック。
ランチャーのダウンロードは、すぐに完了します。
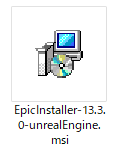
このファイルは、あくまでEpic Games Launcherのインストーラーです。
そのため、それほどバージョンを気にする必要はありません。
Epic Games Launcherのインストール
ダウンロードしたランチャーを起動。
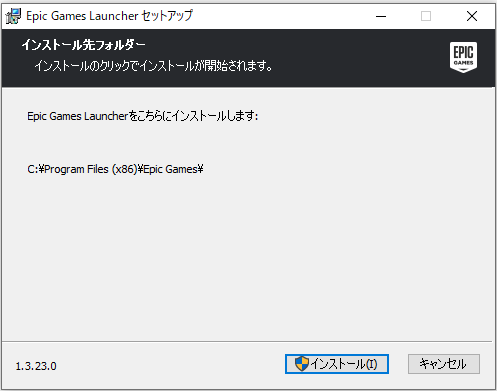
「インストール」ボタンをクリック。
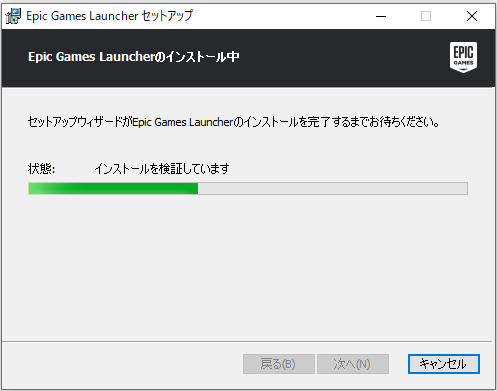
2~3分ほど、処理が続きます。
処理が終わると、次の画面が表示されます。
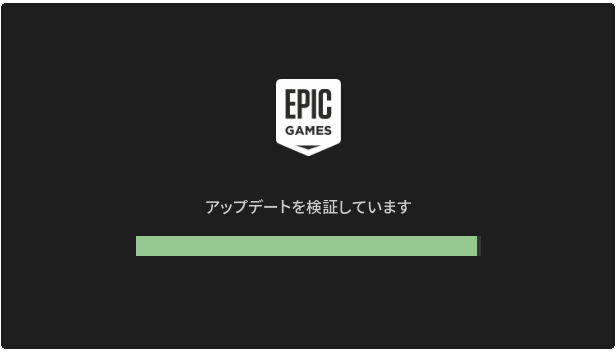
そして、自動的に次の画面となります。
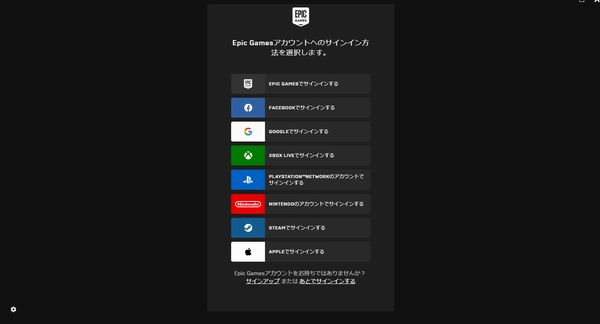
Epic Gamesのアカウントが、必要とのこと。
残念ながら、フォートナイトはしていないのでアカウントはありません。

ここでは、「あとでサインインする」を選択。
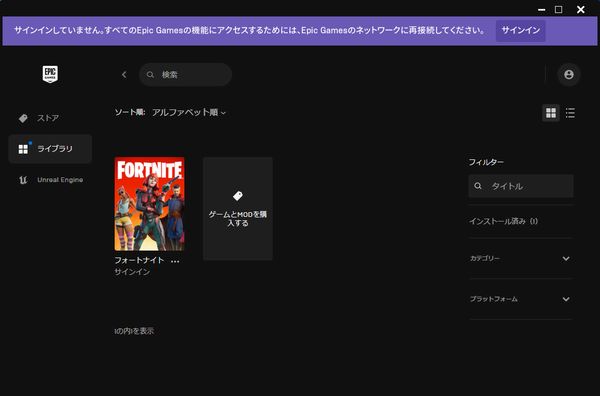
このような画面が表示されます。
この画面は、Epic Games Launcherの画面になります。
つまり、まだUnreal Engine 5はインストールできていません。
Unreal Engine 5をインストールする準備ができただけです。
Unreal Engine 5のインストール
Epic Gamesのアカウントは、作成済みで説明を進めます。
Epic Gamesのアカウントの作成方法は、各自で都合の良い方法を選べば良いでしょう。
まずは、Epic Games Launcherを起動した状態でサインインします。
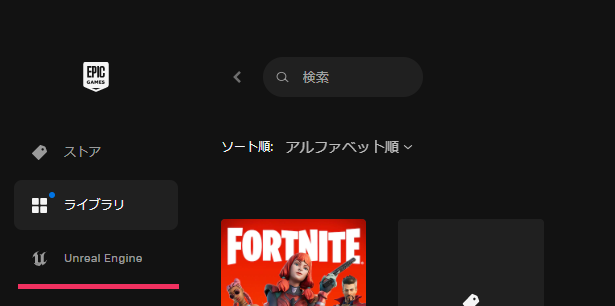
サインインした状態で「Unreal Engine」を選択。
次のような画面に切り替わります。
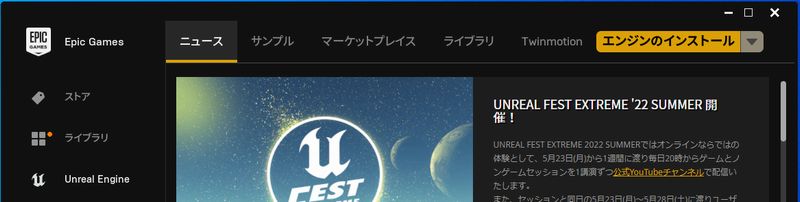
「エンジンのインストール」をクリック。
処理が進み、規約画面が表示されます。
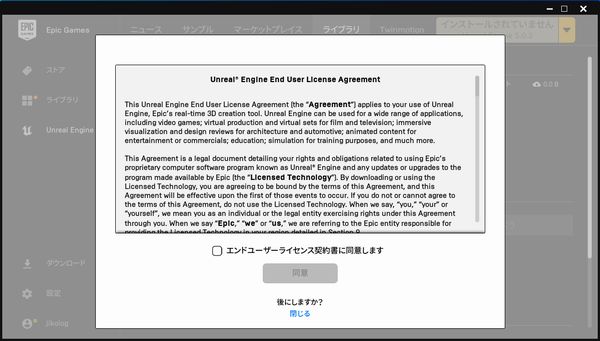
「エンドユーザライセンス契約書の同意します」にチェック。
「同意」ボタンを押せるようになるので、「同意」ボタンをクリック。
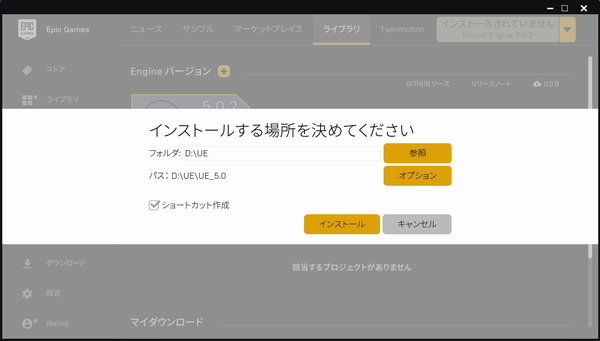
Unreal Engine 5のインストール場所を選択する画面です。
余裕のある場所を選択して、「インストール」ボタンをクリック。
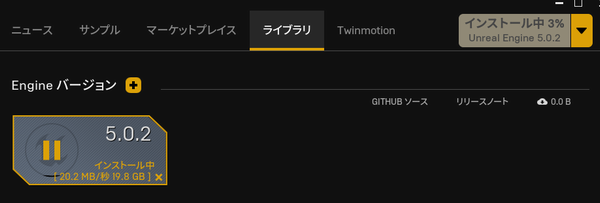
Unreal Engine 5のインストールが、開始されます。
ここからは覚悟しておきましょう。
どんな環境でも、1時間以上はインストール完了までにかかるでしょう。
「検証中」になってから、牛歩のようにほとんど進みません。
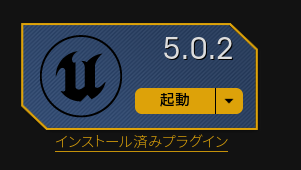
以上、WindowsへのUnreal Engine 5のインストールを説明しました。
最後に、WindowsにおけるUnreal Engine 5の動作確認を説明します。
WindowsにおけるUnreal Engine 5の動作確認
Epic Games Launcherで「起動」をクリック。
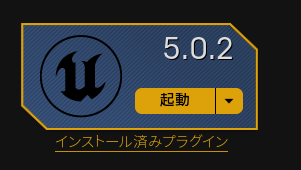
起動に少し時間がかかります。

「Unreal Engine 5が来たー」と思ったら、なんと警告が出ました。
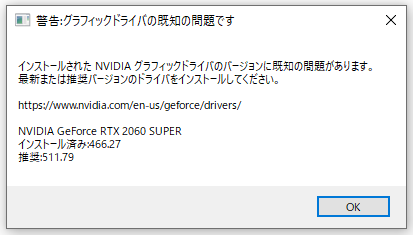
もちろん、これは各自の環境によるでしょう。
とりあえず、警告なので「OK」ボタンをクリックして先に進みます。


100%に到達すると、次の画面が表示。
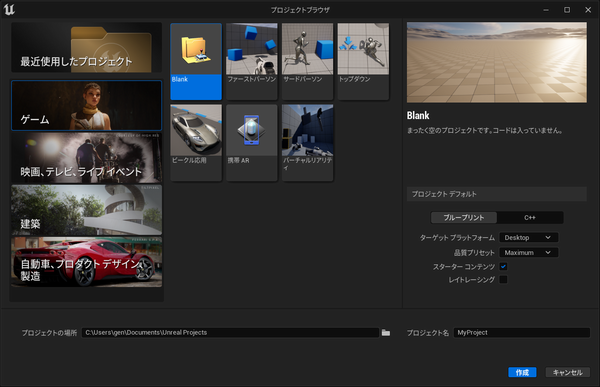
途中でグラフィックドライバのバージョンで警告が出ました。
それでも、WindowsにおけるUnreal Engine 5の動作確認はできました。
以上、WindowsにおけるUnreal Engine 5の動作確認を説明しました。
あとは、学習と実践でUnreal Engine 5のスキルを身に着けていくだけです。
なお、 グラフィックドライバのバージョンの更新方法は、次の記事で解説しています。