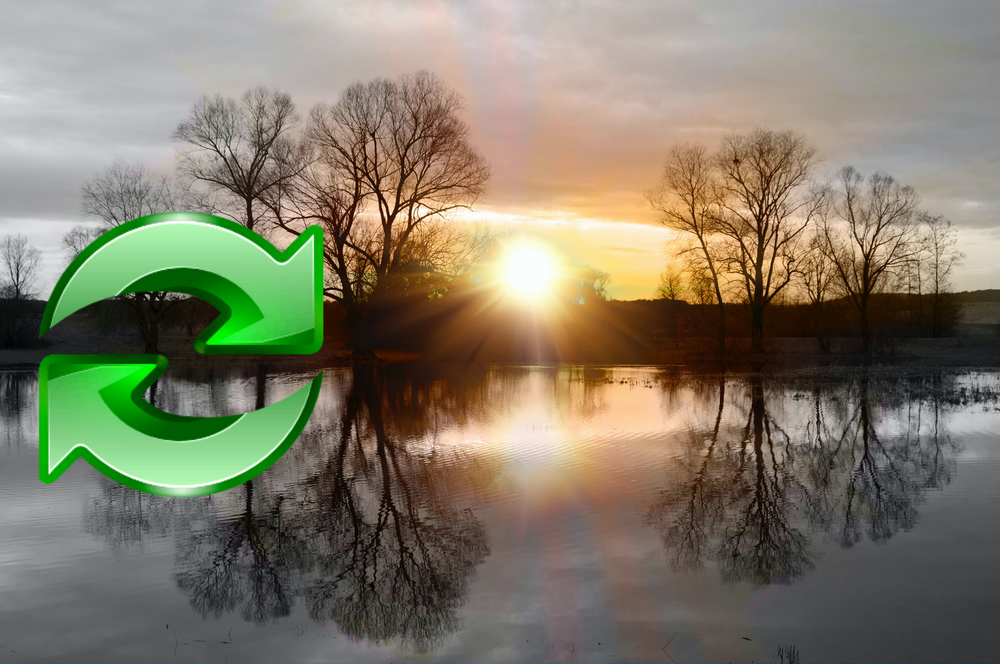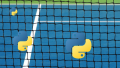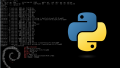この記事では、ファイル同期ソフトのFreeFileSyncについて解説しています。
- FreeFileSyncのダウンロード
- FreeFileSyncのインストール
- FreeFileSyncの使い方
それでは、上記に沿って解説していきます。
FreeFileSyncのダウンロード
「FreeFileSync ダウンロード」で検索すると、いろいろなサイトが出てきます。
フリーソフトを集めたサイトが多いです。
このようなことは、FreeFileSyncのようなフリーソフトではよくあることですね。
ただ、怪しいのですよね・・・
大丈夫とはわかっていても、そういうサイトからダウンロードはしたくありません。
そのため、公式サイトを探します。
公式サイトであれば、まだ安心してダウンロードできます。
FreeFileSyncの公式サイトのダウンロードページ
https://freefilesync.org/download.php
公式のダウンロードページへアクセス。
ページの中ごろに次の表示があります。
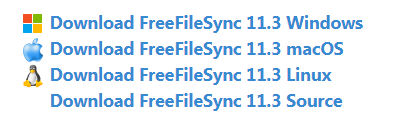
各OS毎の最新バージョンです。
今回は、「Download FreeFileSync 11.3 Windows」をクリック。
適当な場所にファイルを保存します。

以下では、これをインストールしていきます。
FreeFileSyncのインストール
ダウンロードしたexeファイルを実行(ダブルクリックなど)します。
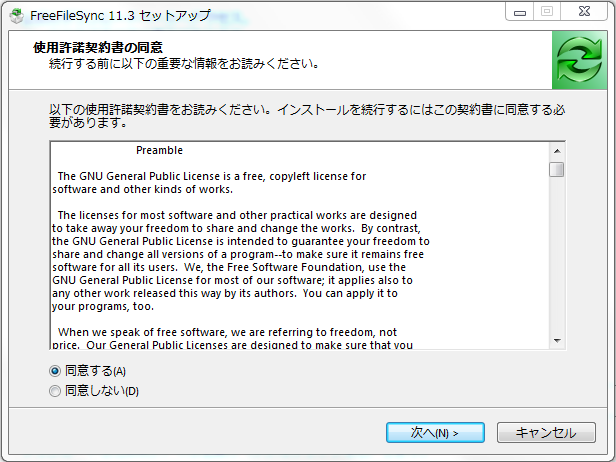
「同意する」にチェックして、「次へ」ボタンをクリック。
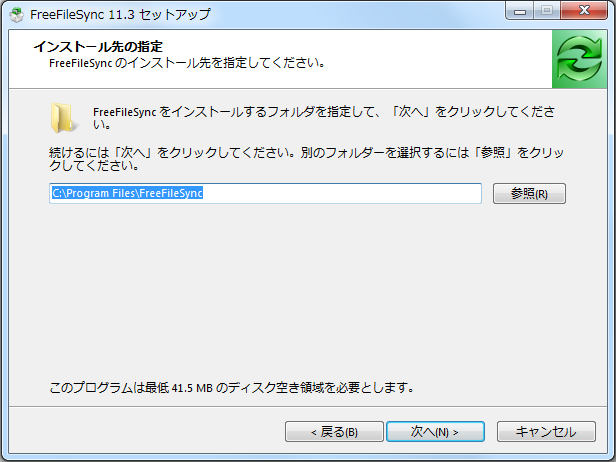
デフォルトのままで問題ないでしょう。
「次へ」ボタンをクリック。
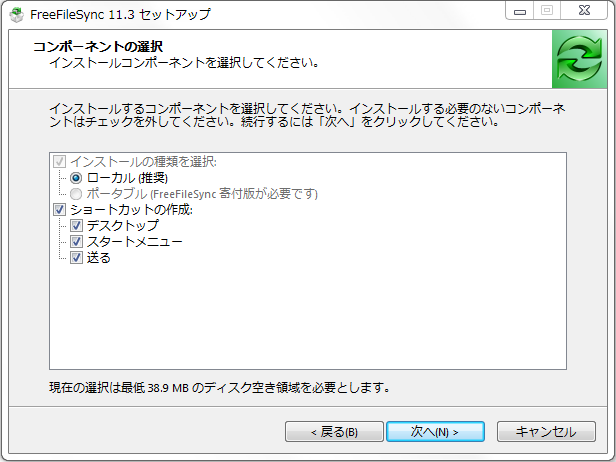
有償であれば、ポータブルを選べるようですね。
ローカルで問題ありません。
基本的には、デフォルトの設定で「次へ」ボタンをクリック。

本来なら広告が入るのでしょうか?
2020年11月末時点では、コロナ不況により広告が入らないのかもしれませんね。
まあ、本当のところはわかりません。
いずれにせよ、ハリネズミに癒されました。
ハリネズミとは別れがたいですが、「次へ」ボタンをクリック。
インストールが開始されます。
一瞬で終わります。
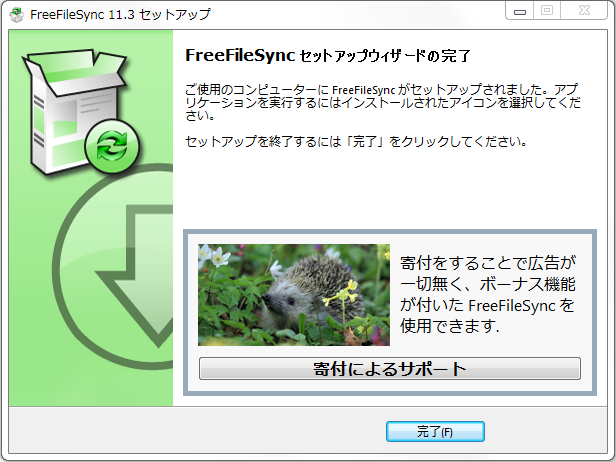
おっと、またハリネズミと再開しました。
「完了」ボタンをクリック。
以上でFreeFileSyncのインストールが完了です。
FreeFileSyncの使い方
まずは、FreeFileSyncを起動します。
今回は、デスクトップにショートカットありでインストールしています。
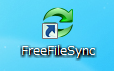
このアイコンをダブルクリック。
初期で日本語となっています。
OSの言語情報を見て判断しているのでしょうね。
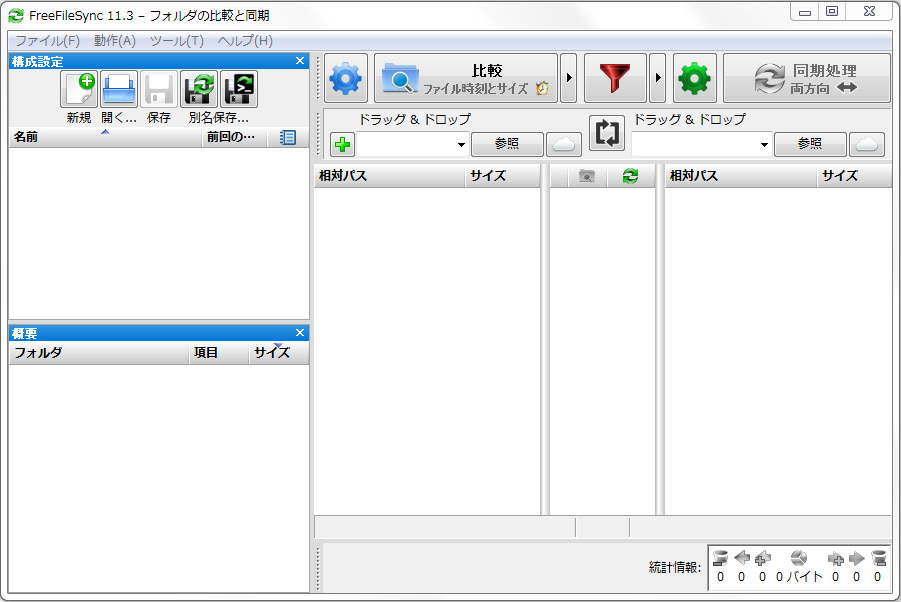
今回は、動作確認として同一PC内でのファイル同期を行います。
それも同じドライブです。
もっとも簡単なところからの確認です。
では、実際に設定していきましょう。
同期ということなので、同期させたいフォルダを選択します。
正確に言うと、同期よりはミラーです。
FreeFileSyncの画面では、左のフォルダを右のフォルダにミラーリングすることになります。
私の環境では次のように設定しました。
左側:C:\vagrant\share\mydic
右側:C:\soft\MeCab\dic\mydic_d
左側のフォルダの中は以下のような状態です。
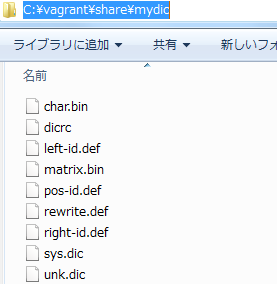
逆に、右側のフォルダは空です。
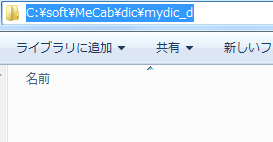
フォルダの設定が完了したら、同期処理の方法を「ミラー」に変更します。
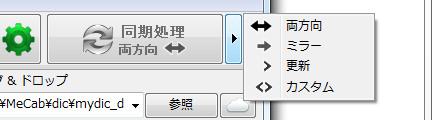
以下の画面のように「ミラー」と変更されたことを確認。

この状態で「同期処理」ボタンをクリック。
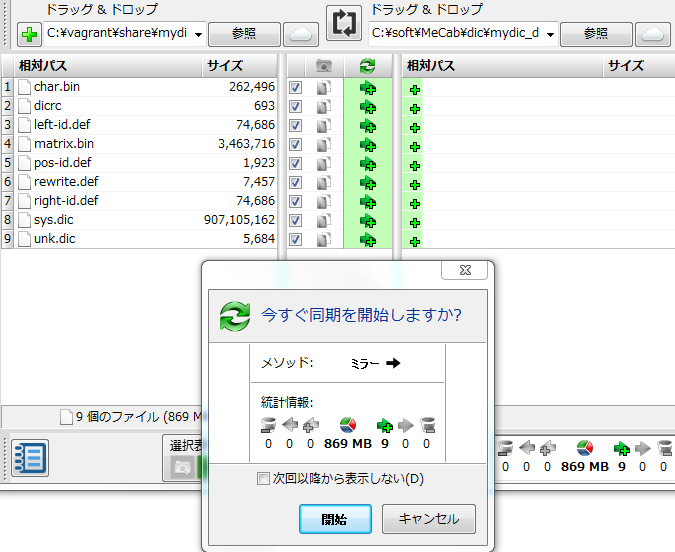
各フォルダの状況と行う処理を表示しています。
最終確認ということです。
「開始」ボタンをクリック。

処理状況が表示されます。
なかなか、演出に凝っていますね。
完了すると次の画面が表示。

実際のフォルダも確認しておきましょう。
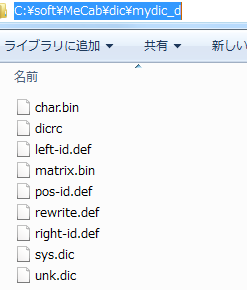
ファイルが増えています。
ミラーは成功ということです。
以上より、FreeFileSyncでミラーを作成することができました。
ただ、このままだと手動で都度同期処理を行なう必要があります。
どうせなら、自動でこのミラーリングもやって欲しいです。
別の記事で、FreeFileSyncの自動化に関して解説します。