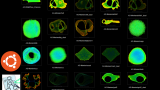GraphvizをWindowsにインストールしていきます。
それに加えて、どうしてGraphvizが必要となるのかについても説明します。
本記事の内容
- Graphvizとは?
- Graphvizのダウンロード
- Graphvizのインストール
- Graphvizの動作確認
それでは、上記に沿って解説していきます。
Graphvizとは?
Graphvizは、オープンソースのグラフ可視化ソフトウェアです。
グラフの可視化とは、構造情報を抽象的なグラフやネットワークの図として表現することを言います。
そして、そうやって表現した図が以下のようなモノです。
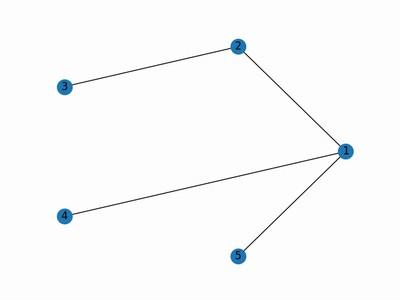
ノードやエッジで関係性を表現したグラフのことですね。
つまり、Graphvizはこのようなグラフを表示するためのモノだと言えます。
なお、上記グラフは次の記事から持ってきています。
具体的には、Matplotlibでグラフを作成しています。
Matplotlibで事足りると言えば、事足ります。
ただ、上記のグラフは味気ないと思いませんか?
もっと言うと、ダサいと思いませんか?
そうなんです。
ちょっとダサいのです。
そこで、Graphvizの出番というわけです。
Graphvizだと、次のようなグラフになります。
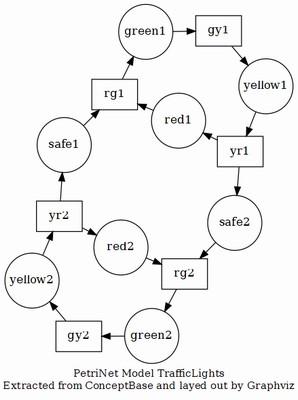
内容は異なりますが、簡単に上記のようなグラフが作成できます。
以上より、Graphvizについてのイメージはできたはずです。
では、次にGraphvizのダウンロードを行っていきましょう。
Graphvizのダウンロード
Graphviz公式のダウンロードページ
https://graphviz.org/download/
上記ページにアクセス。
ページ途中にWindows用の項目があります。
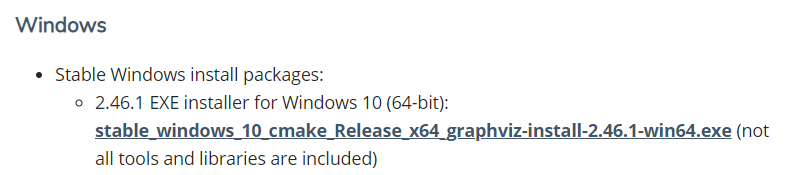
余程のことがない限り、上記をダウンロードします。
ダウンロードが完了すると、次のファイル名でインストーラーが保存されます。
stable_windows_10_cmake_Release_x64_graphviz-install-2.46.1-win64.exe
なお、この最新バージョン2.46.1は、2021年2月13日に公開されています。
次は、このインストーラーを使ってGraphvizをインストールしていきます。
Graphvizのインストール
ダウンロードしたファイルを実行します。
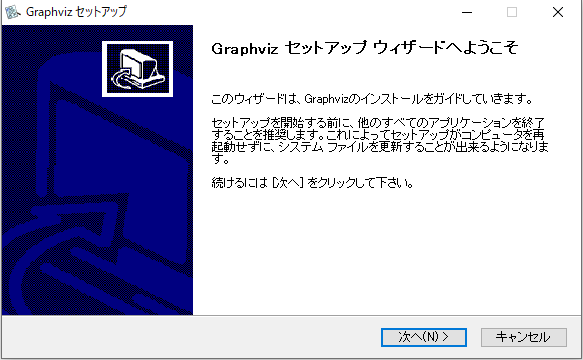
「次へ」ボタンをクリック。
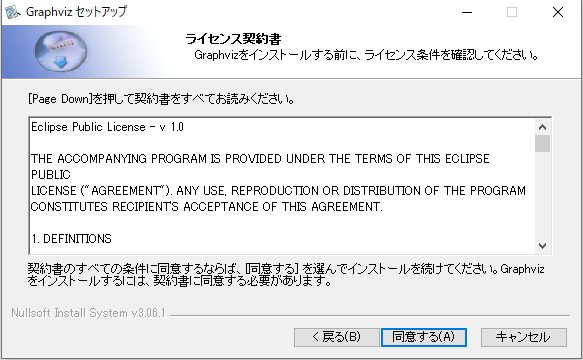
内容を確認して、「同意する」ボタンをクリック。
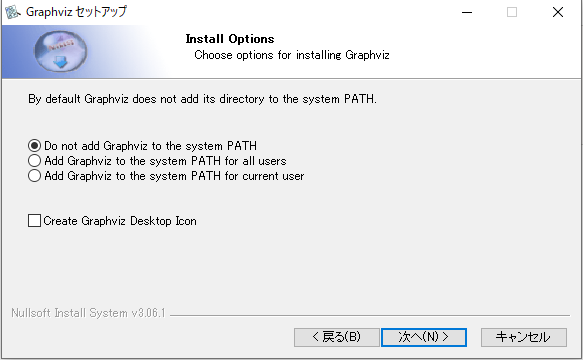
デフォルトでは「Do not add Graphviz to the system PATH」が選択されています。
Pythonで利用する際にPATHは関係ありません。
そのため、そのままで「次へ」ボタンをクリック。
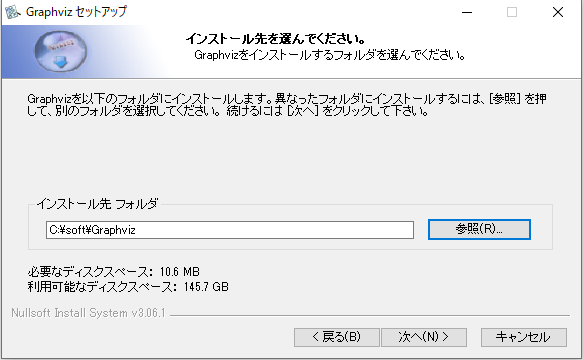
インストール先を指定します。
デフォルトのままでも問題はありません。
ただし、このインストール先フォルダが後々必要な情報となります。
正確には、PyGraphvizライブラリのインストール時に必要です。
インストール先フォルダが問題なければ、「次へ」ボタンをクリック。
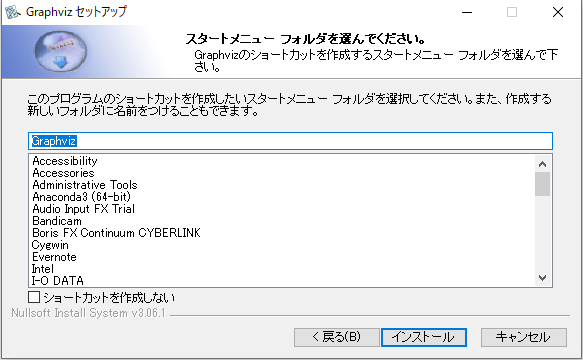
Pythonから利用するだけなので、ショートカットは必要ありません。
よって、「ショートカットは作成しない」の状態で「インストール」ボタンをクリック。
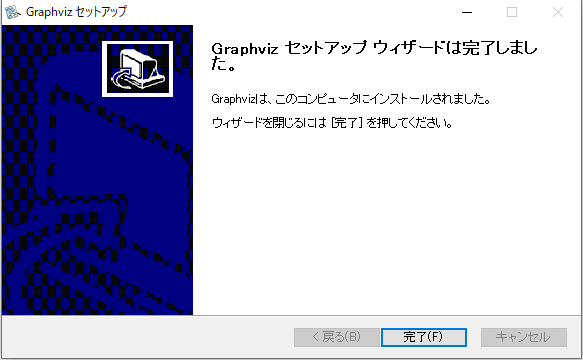
インストールが始まります。
ただ、すぐに終わって上記画面が表示されます。
「完了」ボタンをクリックして、セットアップを完了させます。
では、最後にGraphvizの動作確認を行います。
Graphvizの動作確認
Graphvizの動作確認を行います。
まず、コマンドプロンプトかPowerShellのどちらかを起動させます。
起動させたら、Graphvizのインストール先フォルダに移動します。
今回は、以下がインストール先フォルダとなります。
C:\soft\Graphviz
さらに、その下にあるbinフォルダに移動。
コマンドは以下。
> cd C:\soft\Graphviz > cd bin
移動したら、以下のコマンドを実行。
> .\dot -V dot - graphviz version 2.46.1 (20210213.1702)
インストールしたバージョンが、表示されています。
これで動作確認としては、十分でしょう。
なお、PATHを設定していれば、どこからでも「dot」コマンドは実行可能です。
ただ、今回はPATHが未設定なので、わざわざインストール先まで移動しています。
以上、WindowsへのGraphvizのインストールが完了です。
追記 2022年4月3日
UbuntuへのGraphvizについては、次の記事で解説しています。