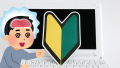「Jupyter Notebookをインストールしよう」
「Jupyter Notebookの使い方を調べよう」
「データ分析では、ジュピター・ノートブック(Jupyter Notebook)を使えばいいのか」
このように思っている方は、JupyterLabを使いましょう。
JupyterLabは、Jupyter Notebookの後継ツールとなります。
後継というよりは、進化版だと思います。
とにかく、まだJupyter Notebookに慣れていない人はラッキーです。
早いうちにJupyterLabに慣れて、Jupyter Notebookを使い続ける人に差をつけましょう。
本記事の内容
- JupyterLabとは
- JupyterLabのインストール
- JupyterLabへのアクセス
この記事では、まずはJupyterLabについて知ることから始めます。
ここにたどり着いている方は、Jupyter Notebookをある程度は理解しているはずです。
そのため、この記事で取り扱うのは、Jupyter NotebookとJupyterLabとの差分になります。
その差分を知れば、今後はJupyterLabを使っていこうとなるはずです。
それでは、まずはありきたりですが「JupyterLabとは」を説明します。
JupyterLabとは
「JupyterLabはProject Jupyterの次世代のWebベースのユーザーインターフェースです。」
公式ページより、これがJupyterLabについての説明フレーズになります。
とは言っても、JupyterLabはJupyter Notebookと基本的には変わりません。
Pythonの対話型開発・検証プログラミングツールという面でも何も変わっていません。
ブラウザで起動するところも同じです。
ただ、いろいろと便利な機能が追加されています。
公式ページで大きく取り上げているモノは以下。
- 対話型統合開発環境(IDE)
- 汎用ファイルエディタ
- 操作のカスタマイズ化
- JupyterLab拡張機能
それぞれの概要を説明していきます。
対話型統合開発環境(IDE)
JupyterLabの画像です。
EclipseやAtomなどと同じような見た目になりました。
まさに統合開発環境という感じです。
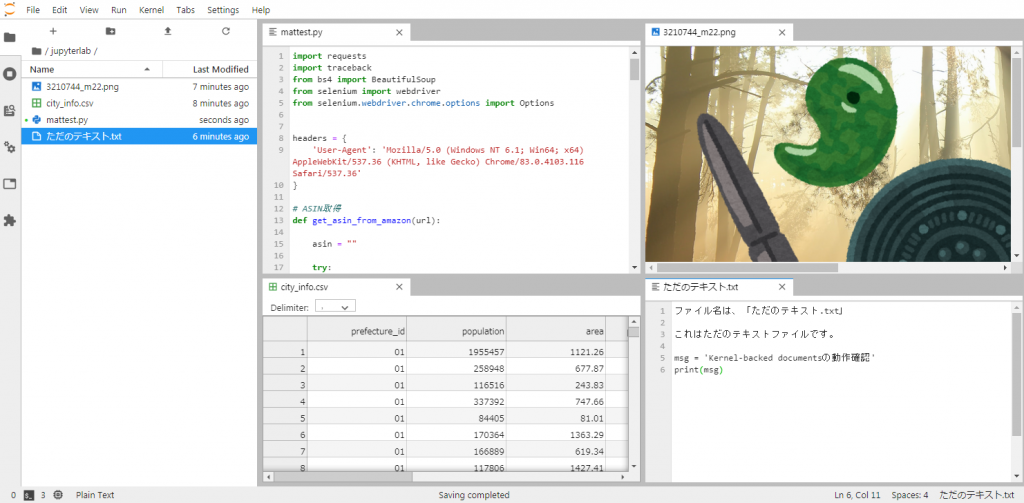
汎用ファイルエディタ
対話型統合開発環境(IDE)での画像にあるように、いろいろなファイルを開くことができます。
開くだけではなく、編集も可能です。
単純に編集できるだけでは、ありません。
何と言っても、JupyterLabは対話型の統合開発環境です。
編集したら、すぐにその結果が反映されます。
CSVを編集した際の状況を以下の動画で確認できます。
対話型の統合開発環を実際に見てみてください。
普通の統合開発環境であれば、再度ファイルを開きなおす必要がありますね。
派手さはありませんが、地味にスゴイ機能です。
操作のカスタマイズ化
キーボードショートカットをカスタマイズできます。
設定ファイルを修正すれば、やりやすいように操作が変更可能です。
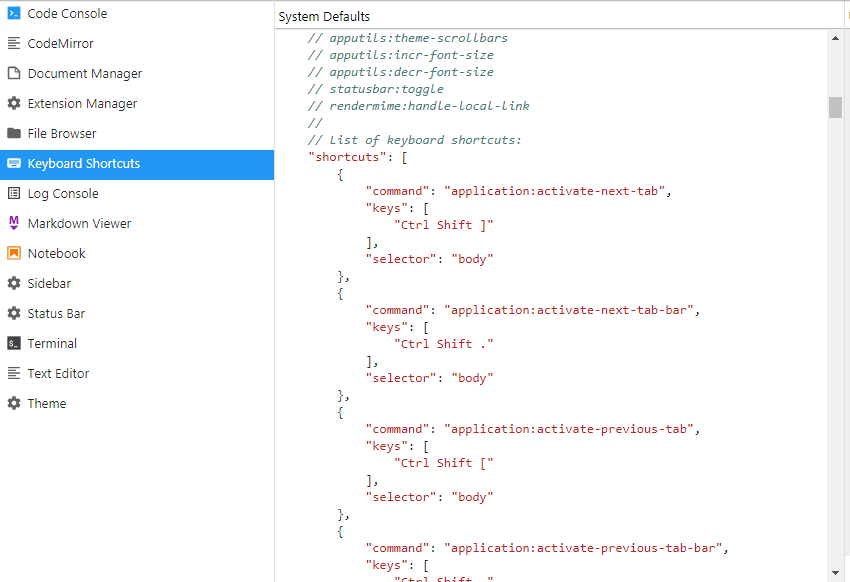
ますます、統合開発環境という感じです。
JupyterLab拡張機能
Eclipseでも拡張機能はあります。
また、Atomでも拡張機能があります。
拡張機能により、Atomを日本語化対応した内容を以下の記事で解説しています。
今時の統合開発環には、拡張機能が当たり前にありますね。
拡張機能により、統合開発環境を便利にしていけるということです。
JupyterLabでも、そのことは変わりません。
JupyterLabのインストール
2020年7月18日時点での最新バージョンは、2.2.0です。
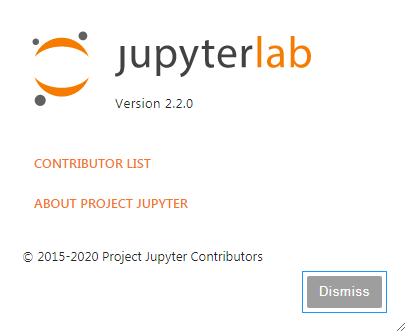
公式を頼りにします。
やはり、公式を頼りにするのが一番です。
ただ、公式にはたくさんの方法が載っています。
ここでは、実際に私が行った方法(公式に載っている)を載せます。
pip install --upgrade jupyterlab
Anacondaをインストールしている場合が、多いと思います。
その場合は、JupyterLabがもともとインストールされているはずです。
そこで、バージョンを最新にするために上記のコマンドにしています。
ただ、これではインストールできない場合があります。
管理者権限がなくて書き込みができない場合ですね。
その場合は、以下のコマンドとなります。
pip install --upgrade jupyterlab --user
JupyterLabへのアクセス
まずは、JupyterLab自体を起動させる必要があります。
Anaconda Promptで以下のコマンドを実行。
jupyter lab
JupyterLabの起動に成功すれば、自動的にブラウザが開いて以下のURLにアクセスします。
http://localhost:8891/lab
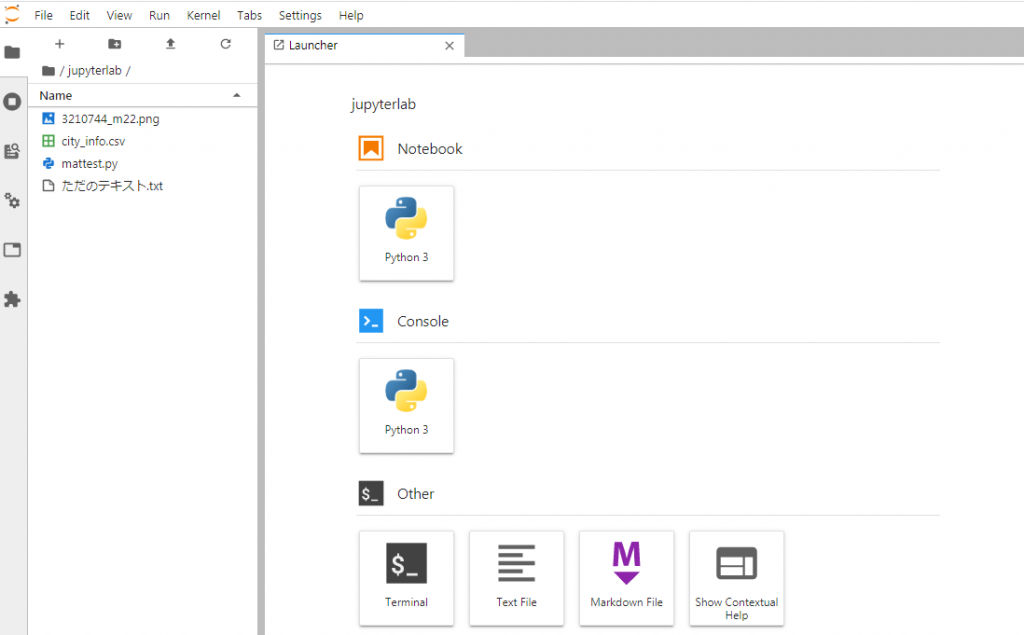
最初にアクセスしたときは、この画面が表示されるはずです。
二回目以降は、最後に開いていた状態が復元されるようになります。
なお、JupyterLabを停止するには「Shut Down」を選択します。
File–>Shut Down
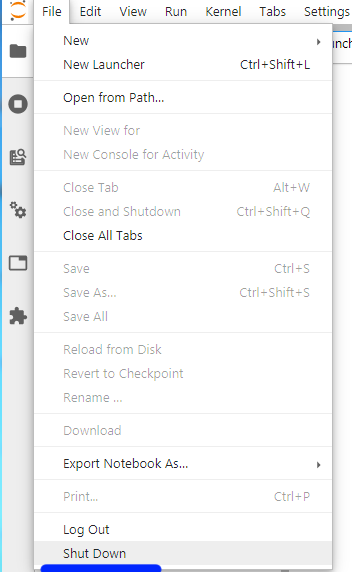
ブラウザを閉じただけでは、JupyterLabは停止しません。
バックグラウンドで動き続けます。
「Shut Down」は、Anaconda Promptでもできます。
「Ctrl + C」で停止させます。