本記事では、MongoDBのWindowsへのインストール方法を解説していきます。
実は、今回が初めての試みではありません。
以前にインストールを試みています。
しかし、そのときは成功しませんでした。
公式のインストールマニュアル通りにしましたけど。。。
それについては、以下の記事でまとめています。
そのときは、インストール(見た目的には)までは成功しました。
でも、MongoDBの起動でエラーが出ました。
今回は、そのときのリベンジとなります。
本記事の内容
- MongoDBとは
- WindowsでMongoDBのダウンロード
- WindowsにMongoDBをインストール
- WindowsでMongoDBを起動する
- 「MongoDBのWindowsへのインストール方法【GUIでインストール】」のまとめ
それでは、上記に従って解説を行っていきます。
MongoDBとは
MongoDBは、NoSQLデータベースです。
NoSQLとは、「Not only SQL」のことを言います。
これは、一般的な説明です。
ただ、これではわかりません。
私の中では、MongoDBはJSONを格納するデータベースです。
MongoDBの使いどころは、外部データの保存です。
外部データとは、APIやスクレイピングで取得したデータのことになります。
だから、MongoDBのメリットは何でも放り込める場所ということです。
正規化やテーブル定義をちゃんとせずにデータを保存できるのです。
簡単には以下の場合です。
- MySQL(RDBMS)に保存まではしたくない
- ファイルで保存はしたくない(検索しにくい)
このような微妙なケースでMongoDBを使います。
もっとちゃんとした使い方はあるのでしょう。
しかし、私にとってはこの程度です。
スクレイピングを頻繁にやるため、その際に利用するという感じですね。
WindowsでMongoDBのダウンロード
MongoDBの公式ダウンロードページ
https://www.mongodb.com/try/download/community
まずは、上記にアクセスします。
そして、インストーラーをダウンロードします。
ダウンロードするのは、安定版4.4.0(2020年08月10日時点)です。
Available Downloadsには、以下が表示されています。
| Version | 4.4.0 |
| Platform | Windows |
| Packgae | msi |
以前にインストール(起動)失敗したバージョンとは異なっています。
バージョンが上がっていますね。
2020年7月30日にバージョン4.4.0がリリースされているようです。
しかし、今回は最新バージョンをダウンロードしません。
その理由は、以下。
EOL Notice ・MongoDB 4.4 Community Edition removes support for Windows 8.1 / Server 2012 R2 ・MongoDB 4.4 Community Edition removes support for Windows 8 / Server 2012 ・MongoDB 4.4 Community Edition removes support for Windows 7 / Server 2008 R2
最新バージョンではWindos7/8に対応していません。
私はメインでWindows 7をいまだに利用しています。
サブでWindows 10という感じです。
だから、Windows 7でMongoDBを使いたいのです。
そのため、以前に失敗したバージョンでインストールを行います。
失敗したバージョンは、4.2.8です。
WindowsにMongoDBをインストール
公式のインストールマニュアルは信用できません。
その際、コマンドでmsiをインストールする形式でした。
今回のリベンジでは、Windowsらしくインストールします。
GUIでインストールするということです。

これをダブルクリックします。
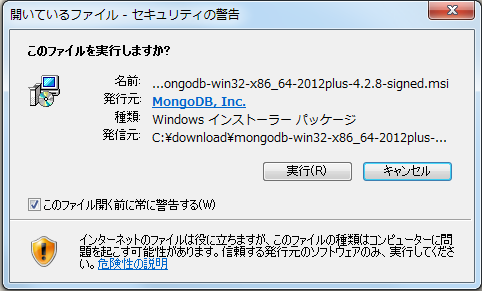
「実行」ボタンをクリック。
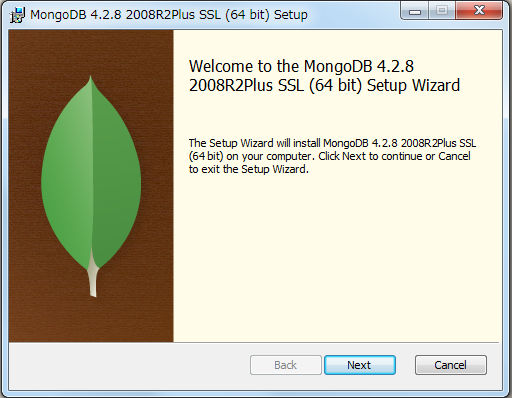
「Next」をクリック。
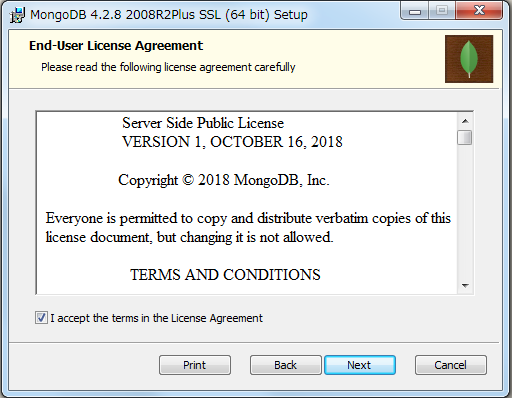
同意するにチェックを入れて、「Next」をクリック。
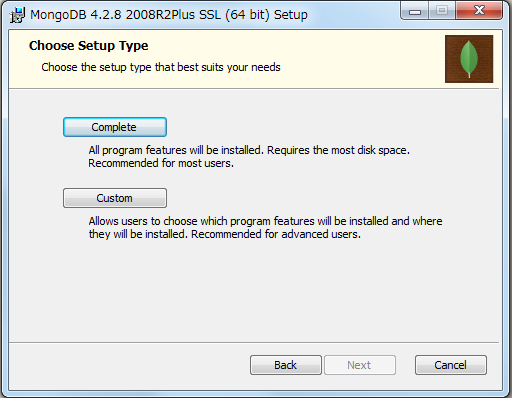
インストール先を指定する場合は、「Custom」を選択。
こだわりがなければ、「Complete」を選択。
こだわりがあるので、「Custom」をクリック。
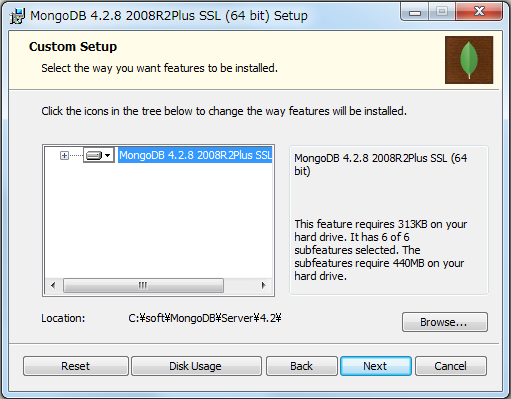
私は、「C:\Program Files\」の下にインストールするのが嫌です。
「Program Files」の間のスペースが嫌いなんですよね。
だから、自分で作成したインストール先を指定します。
「Browse…」ボタンで変更しています。
問題なければ、「Next」をクリック。
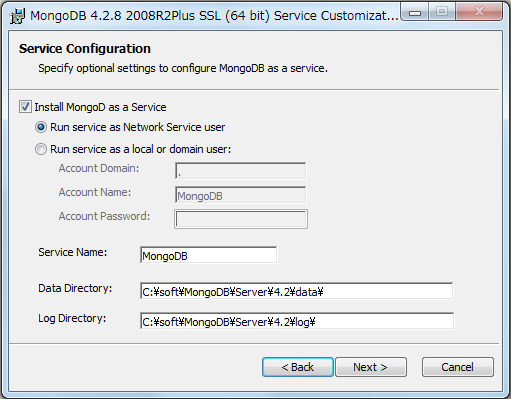
基本的には何も触らずに、「Next」をクリック。
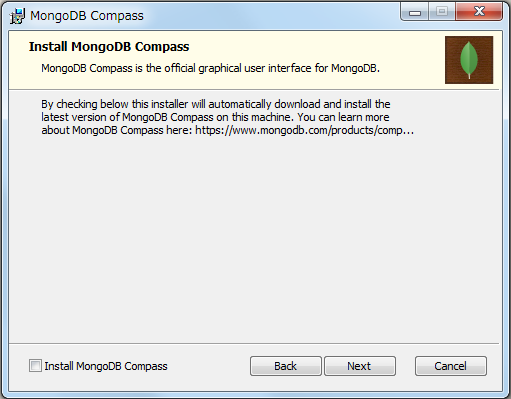
MongoDB Compasは、MongoDBのGUIクライアントツールですね。
PythonからMongoDBを利用します。
そのため、GUIツールは不要です。
「Install MongoDB Compass」のチェックを外します。
「Next」をクリック。
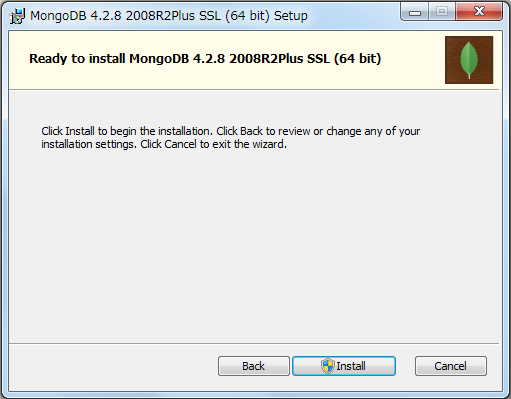
「Intsall」をクリック。
OS自体の確認画面が出てきますが、それも「実行」。
そうすると、インストールが開始されます。
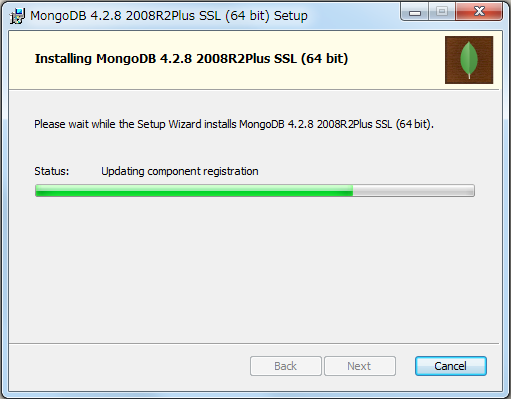
しばらく待ちます。
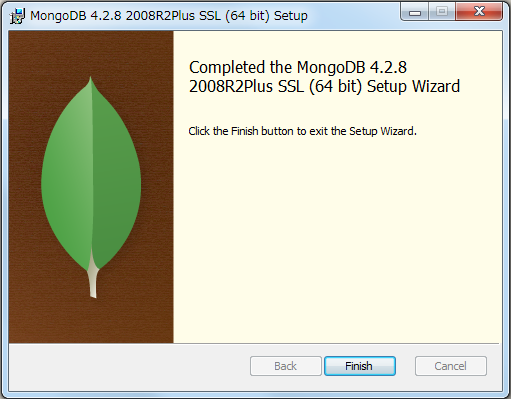
「Finish」ボタンをクリック。
これでMongoDBのインストールが完了です。
WindowsでMongoDBを起動する
起動させる必要はありません。
サービスとしてインストールしています。
そのため、すでに起動中です。
タスクマネージャーで確認します。
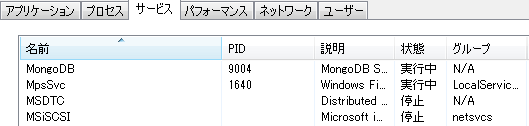
確かに、MongoDBは実行中となっています。
MongoDBにアクセスしてみましょう。
MongoDBのインストール先にbinフォルダがあります。
私の場合なら、「C:\soft\MongoDB\Server\4.2\bin」です。
コマンドプロンプトを開いて、そこまで移動します。
そこで「mongo」と入力して、Enterで実行。
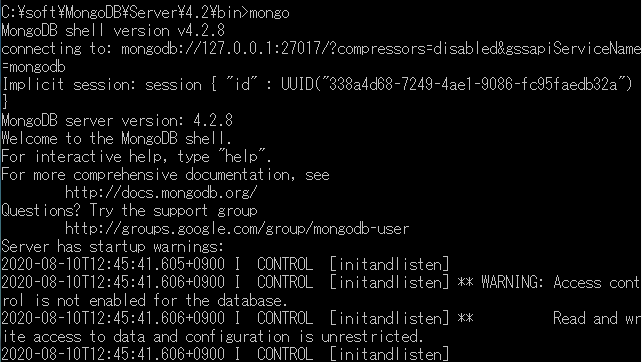
上のように表示されれば、MongoDBへの接続に成功しています。
接続できるということは、MongoDB自体の起動も成功しているはずです。
MongoDBのWindowsへのインストール方法【GUIでインストール】
正直言って、幻滅しています。
MongoDBの公式サイトにです。
なぜ、公式サイトのインストールマニュアルに沿ったインストールが失敗するのか?
そして、なぜ適当にGUIで「次へ」を脳死状態でクリックするだけのインストールが成功するのか?
ここまで酷いインストールマニュアルは経験したことがありません。
「公式に従えばOK」という暗黙のルールが崩壊しました。
ネットの世界は適当(いい加減)な記事で溢れかえっています。
私自身もそうならないように慎重になって記事を書いています。
だからこそ、公式サイトは重要なのです。
しかし、公式サイトは、英語であったり、わかりにくかったりします。
そのため、私は公式に沿ってわかりやすいように技術系の記事を書いています。
それなのに、その公式が間違った情報を発信するとは・・・
愚痴のようになりました。
これを一つの教訓にします。
「公式だからと言って、完全には信用するべからず」
特にWindows系は。



