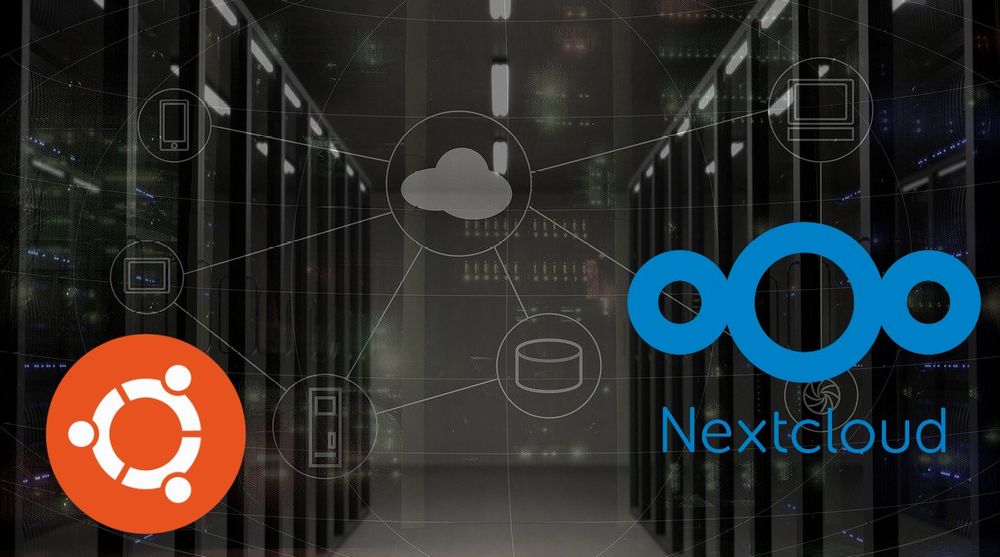「専用のオンラインストレージを持ちたい」
「無料でオンラインストレージを利用したい」
「UbuntuにNextcloudをインストールしたい」
このような場合には、この記事の内容が参考となります。
この記事では、Ubuntu 20.04にNextcloudをインストールする方法を解説しています。
本記事の内容
- Nextcloudのシステム要件
- Nextcloudのインストール
- Nextcloudの動作確認
それでは、上記に沿って解説していきます。
Nextcloudのシステム要件
Nextcloudは、簡単に言うとWebシステムです。
そのため、Webサーバーとデータベースが必須となります。
また、NextcloudはPHPで開発されています。
そのため、基本的にはApacheが必要となります。
NginxでもPHPは動きますが、そこまで相性はよくないです。
データベースは、MariaDBの利用が前提となっています。
もちろん、MySQLでも代用可能です。
システム要件が、公式で次のようにまとめられています。
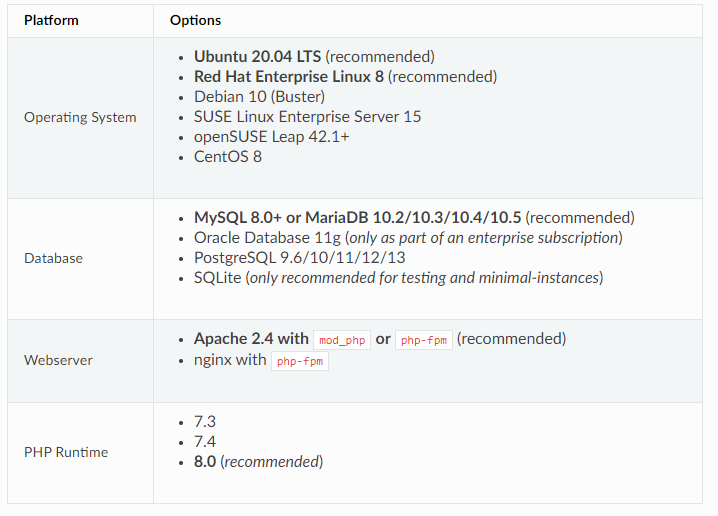
これ以外には、PHPでモジュールが複数必要となります。
したがって、結構複雑です。
Ubuntuの場合は、以下のコマンドで対応することになります。
sudo apt update sudo apt install apache2 mariadb-server libapache2-mod-php7.4 sudo apt install php7.4-gd php7.4-mysql php7.4-curl php7.4-mbstring php7.4-intl sudo apt install php7.4-gmp php7.4-bcmath php-imagick php7.4-xml php7.4-zip
これだけを見ても、なんか嫌な感じですね。
これらに加えて、さらにパーミッションの変更や設定ファイルの記述などが必要になります。
しかし、この複雑なインストールを回避する方法があるのです。
上記で触れたインストール方法を手動インストールと呼ぶとします。
この手動インストールは、基本的には避けるべきです。
そもそも、Nextcloudはそれ専用のサーバーを用意することが想定できます。
そうであれば、真っ新な状態のサーバーにNextcloudをインストールすることになります。
真っ新とは、Webサーバーやデータベースがまだインストールされていない状態を指しています。
このような場合には、Snapが使えます。
Snapは、パッケージ管理システムです。
Aptと同じようなモノだと考えてもよいでしょう。
そして、Ubuntuではデフォルトでsnapコマンドが利用できます。
以下では、snapコマンドを使ったNextcloudのインストールを説明します。
Nextcloudのインストール
snapコマンドを使ったNextcloudのインストールは、とても簡単です。
手動インストールより、圧倒的に簡単と言えます。
インストールも簡単ですし、設定もほとんど必要ありません。
パーミッションの変更や設定ファイルの変更なども不要です。
インストール自体で用いるコマンドは、以下だけで十分になります。
sudo snap install nextcloud
上記を実行すると、インストールを開始します。
インストールが完了すると、次のように表示されます。
nextcloud 23.0.3snap1 from Nextcloud✓ installed
このバージョンのNextcloudは、最新ではありません。
snapパッケージが用意されるまでは、若干のタイムラグがあるのでしょう。
そうは言っても、Nextcloud 23.0.3は2022年3月21日にリリースされています。
全然、許容範囲内と言えるでしょう。
この状態ですでにNextcloudは、動きます。
もちろん、必要なポートは開放しておく必要はあります。
今回は、外部公開はしない前提で進めます。
つまり、SSLは不要と言うことです。
そのため、ポート80だけ開放していればOKとなります。
アクセス先URLは、以下。
http://サーバーIP
サーバーのIPアドレスを確認する方法については、次の記事で解説しています。
今回のサーバーのIPアドレスは、「192.168.33.103」です。
よって、「http://192.168.33.103」にアクセスします。
アクセスすると、次のような画面を確認できます。
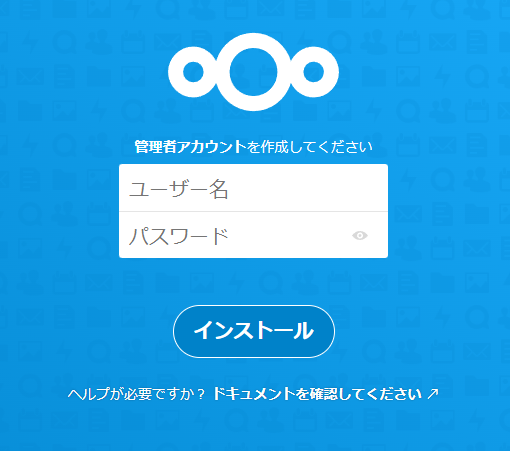
「インストール」ボタンが、意味不明なところがあります。
この画面は、管理者アカウントを作成する画面です。
よって、「インストール」ではなく「登録」であれば意味不明ではなくなります。
- ユーザー名
- パスワード
これらを入力して、「インストール」ボタンをクリック。
少し待たされた後に、以下の画面が表示されます。
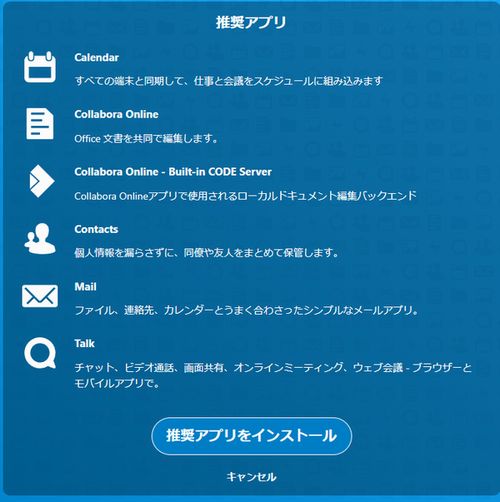
必要になれば、アプリは追加すればいいでしょう。
とりあえず、「キャンセル」を選択。
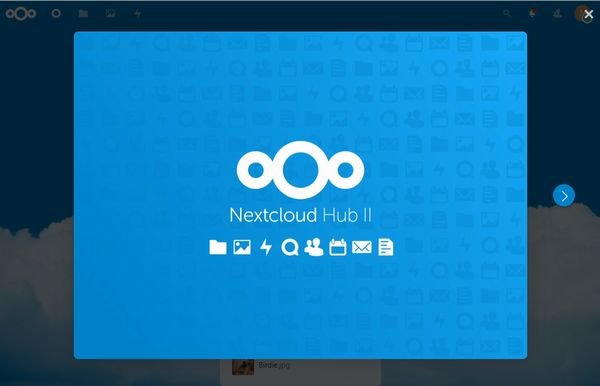
右上の「×」で閉じます。
これは、ダッシュボード画面となります。
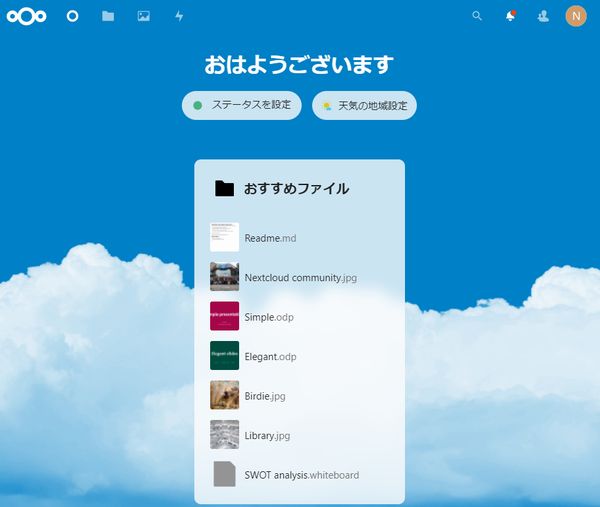
一度、ログアウトします。
以上、Nextcloudのインストールを説明しました。
次は、Nextcloudの動作確認を説明します。
Nextcloudの動作確認
まずは、Nextcloudにログインします。
ログインの際のURLも以下で構いません。
http://サーバーIP
「http://192.168.33.103」にアクセスします。
今回は、ログイン画面が表示されます。
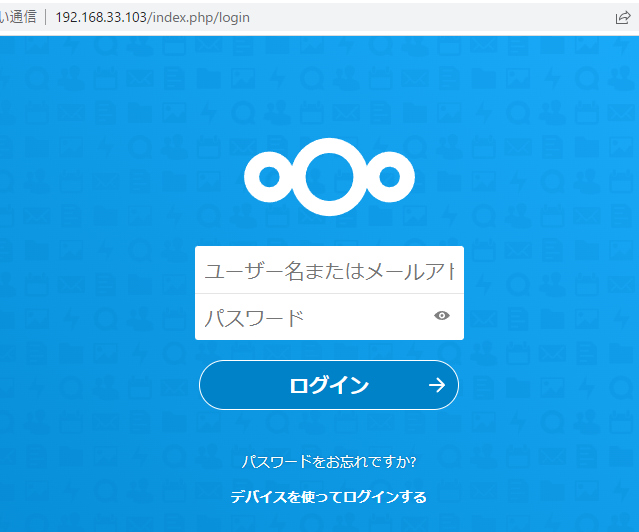
先ほど、登録したユーザー名とパスワードを入力してログインします。
ログインできたら、ダッシュボード画面が表示されています。
では、オンラインストレージであるNextcloudにファイルをアップロードしてみましょう。
メニューにある「ファイル」を選択。
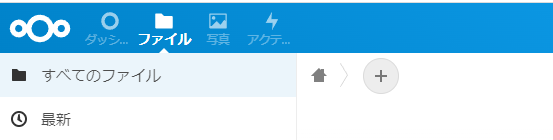
ファイル画面に遷移。
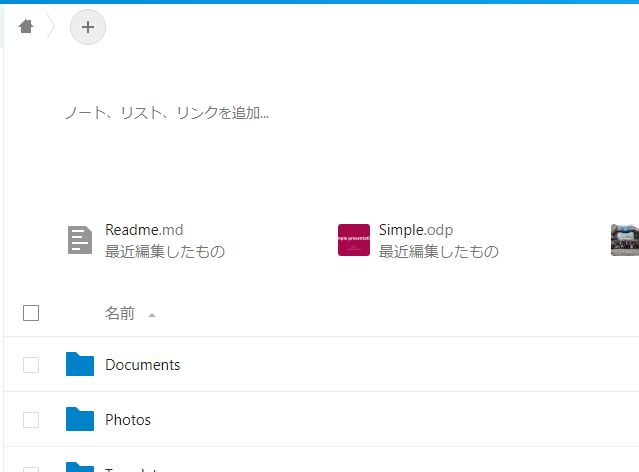
ここで「Documents」をクリック。

「Documents」に移動した状態です。
ここにファイルをアップロードします。
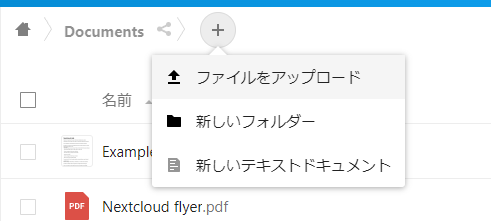
「ファイルをアップロード」を選択して、適当に選んだ画像をアップロードします。
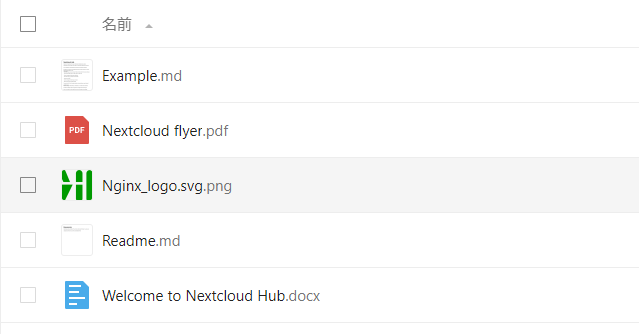
「Nginx_logo.svg.png」が、アップロードした画像になります。
無事に一覧に表示されています。
この一連の操作は、アクティビティ画面で確認できます。
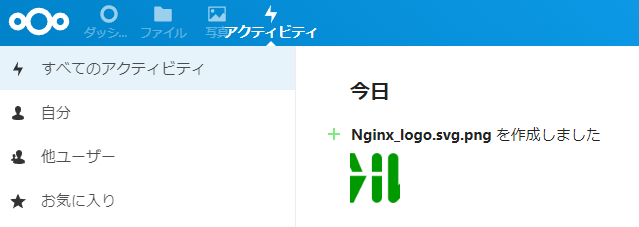
デフォルトでは、以下のディレクトリ以下にアップロードしたファイルが保存されます。
/var/snap/nextcloud/common/nextcloud/data
このディレクトリ以下にユーザー毎のディレクトリが作成されていきます。
そして、先ほどアップロードした画像は以下の場所に保存されています。
# pwd /var/snap/nextcloud/common/nextcloud/data/next_admin/files/Documents # tree . ├── Example.md ├── Nextcloud flyer.pdf ├── Nginx_logo.svg.png ├── Readme.md └── Welcome to Nextcloud Hub.docx
なお、ユーザーは以下の「ユーザー」から新規で作成可能です。
あくまで、今ログインしているアカウント(next_admin)は管理者になります。
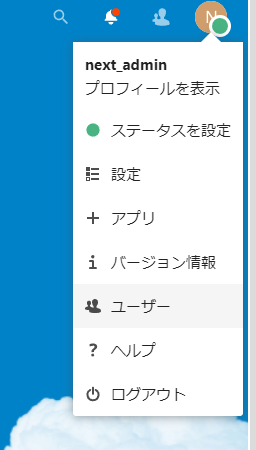
以上、Nextcloudの動作確認を説明しました。