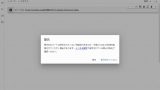「4倍を超える大きさに画像を拡大したい」
「アップスケーラーの処理時間をもっと短くしたい」
このような場合には、Ultimate SD Upscaleがオススメです。
この記事では、Ultimate SD Upscaleについて解説しています。
本記事の内容
- Ultimate SD Upscaleとは?
- Ultimate SD Upscaleのインストール
- Ultimate SD Upscaleの動作確認
それでは、上記に沿って解説していきます。
Ultimate SD Upscaleとは?
Ultimate SD Upscaleとは、拡張機能として利用できるアップスケーラーです。
画像をタイル状に分割して、それをつなぎ合わせて大きな画像を生成します。
Ultimate SD Upscaleには、標準のアップスケーラーと比べると次の利点があります。
- 最大16倍までの拡大率
- GPUメモリ不足エラーの減少
- 処理時間の短縮化
これらを以下で説明します。
最大16倍までの拡大率
最大で16倍のサイズにまで画像を拡大できます。
標準のアップスケーラーだと、最大で4倍までとなっています。
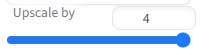
大きな画像を生成したい場合は、Ultimate SD Upscaleが効果的です。
GPUメモリ不足エラーの減少
GPUメモリ不足になりにくいという利点があります。
標準のアップスケーラーだと、GPUメモリ不足になることが多いです。
しかし、Ultimate SD Upscaleだとそのエラーが減少します。
タイルに分割して、それらを結合という仕組みがメモリへの負担を減らしているのでしょう。
処理時間の短縮化
例えば、次のような画像(512 x 512)を生成するとします。

この画像を4倍(2048 x 2048)に高画質化する場合の処理時間は、以下となります。
| 標準アップスケーラー | 1分30秒 |
| Ultimate SD Upscale | 25秒 |
左が標準アップスケーラーで生成した画像です。
そして、右がUltimate SD Upscaleで拡大した画像になります。

複数のモデルでも試しましたが、同じような結果となっています。

同じようなレベルで高画質化できるのであれば、処理時間の短い方が良いです。
個人的には、標準アップスケーラーの処理時間の長さがずっとマイナスに感じていました。
それが3分の1以下になるのであれば、アップスケーラーの利用頻度を上げようとは思います。
もちろん、その場合はUltimate SD Upscaleを利用します。
以上、Ultimate SD Upscaleについて説明しました。
次は、Ultimate SD Upscaleのインストールを説明します。
Ultimate SD Upscaleのインストール
Ultimate SD Upscaleのインストールを説明します。
その前提として、AUTOMATIC1111版web UIのインストールは必須です。
AUTOMATIC1111版web UIと言えば、そのうちGoogle Colabで使えなくなるかもしれません。
web UIを起動したら、まずは「Extensions」タブをクリック。
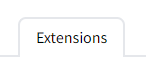
そして、「Extensions」内の「Install from URL」タブを開きます。
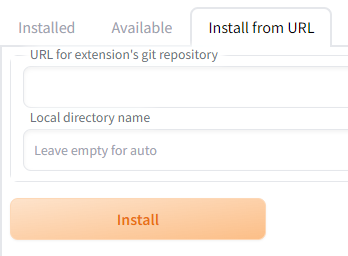
「URL for extension’s git repository」に次のURLを入力します。
https://github.com/Coyote-A/ultimate-upscale-for-automatic1111.git
入力できたら、「Install」ボタンをクリック。
処理が完了したら、「Extensions」内の「Installed」タブをクリック。

Ultimate SD Upscaleがインストールされていることを確認できます。
確認できたら、「Apply and restart UI」ボタンをクリックしておきます。
以上、Ultimate SD Upscaleのインストールを説明しました。
次は、Ultimate SD Upscaleの動作確認を説明します。
Ultimate SD Upscaleの動作確認
Ultimate SD Upscaleの動作確認を行います。
まずは、「txt2img」タブを開きます。
ここで適当に画像を生成しましょう。
ただし、ここではアップスケーラーは利用しません。
まずは、通常サイズで画像生成しましょう。
今回は、モデルにCounterfeit-V3.0を利用します。
プロンプトを参考にしたのは、次の画像です。
https://civitai.com/images/666396
結果として、768 x 512のサイズの画像が生成されます。
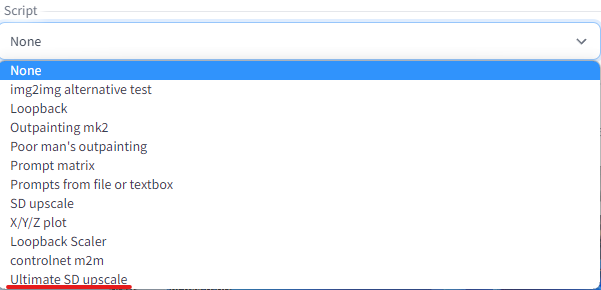
設定に関しては、次のようにしておけば無難です。
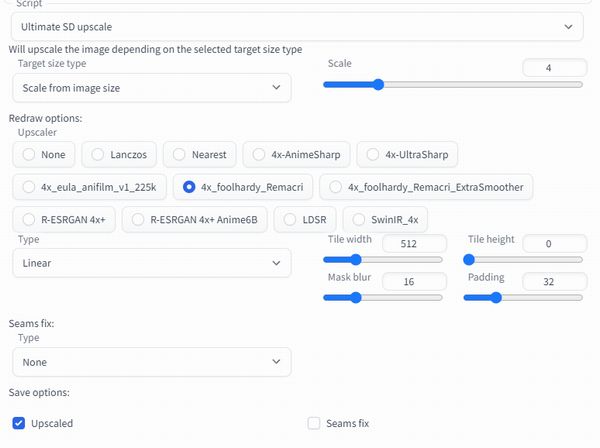
アップスケーラーについては、追加しています。
なお、「Mask blur」や「Padding」を大きくすると元画像と似たような画像になりやすいです。
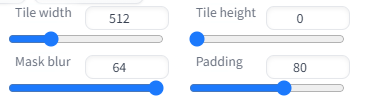
「img2img」本体の項目において、「Denoising strength」の値を次の値ぐらいまで調整しておきましょう。
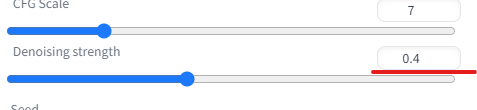
デフォルトの「0.75」のままだと、次のようなカオスな画像になり得ます。

設定できたら、「Generate」ボタンをクリック。
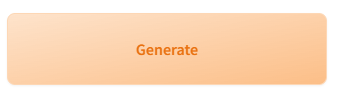
生成された画像は、以下。
元画像とほぼ見た目は変わりません。

768 x 512の画像を4倍の(3072 x 2048)に高画質化するのにかかった時間は、次のようになります。

51秒で4倍に拡大できているということです。
ちなみに、標準のアップスケーラーで4倍にした場合は約6分もかかっています。

Ultimate SD Upscaleを利用すると、4倍に拡大する処理が7分の1以下の時間で処理可能と言えます。
さらに、元画像からも見た目が結構変わってしまっています。

画像サイズが大きくなればなるほど、Ultimate SD Upscaleの利用価値がUPする可能性があります。
サンプル数はまだまだ少ないですが、検証した感じの印象です。
以上、Ultimate SD Upscaleの動作確認を説明しました。