「Cコンパイラをインストールしたい」
「C++コンパイラをインストールしたい」
「WindowsにCMakeをインストールしたい」
このような場合には、この記事の内容が参考になります。
この記事では、WindowsにCMakeをインストールする方法を解説しています。
本記事の内容
- Windows版CMakeのダウンロード
- Windows版CMakeのインストール
- Windows版CMakeの動作確認
それでは、上記に沿って解説していきます。
Windows版CMakeのダウンロード
Download | CMake
https://cmake.org/download/
上記ページへアクセスすると、次のような表示を確認できます。
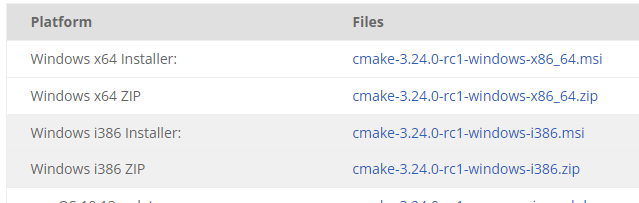
Windows向けには、コンパイル済みのバイナリが以下の2種類用意されています。
- MSIパッケージ
- ZIPファイル
ここでは、MSIパッケージを推奨します。
ZIPファイルの場合は、次のようなエラーが出て困ること間違いなしです。
CMake Error: Could not find CMAKE_ROOT !!! CMake has most likely not been installed correctly. Modules directory not found in
また、i386(32bit)とx64(64bit)に関しては、利用するマシンのCPUに依存します。
WindowsでどちらのCPUであるかを調べる方法を載せておきます。
コマンドプロント(PowerShellは不可)で、次のコマンドを実行します。
echo %PROCESSOR_ARCHITECTURE%
私のWindowsマシンで実行した結果は、以下。

AMD64は、64bitを表しています。
対応表を以下に載せておきます。
| 表示 | PROCESSOR_ARCHITECTURE | bit |
| i386 | x86 | 32bit |
| x64 | AMD64 | 64bit |
これでプラットフォームに関しては、問題なく選択できます。
各自の環境にあったモノを選択してください。
よって、今回は「Windows x64 Installer」を選択します。
該当するリンクをクリック。
ダウンロードは、すぐに終わります。

以上、Windows版CMakeのダウンロードを説明しました。
次は、Windows版CMakeのインストールを説明します。
Windows版CMakeのインストール
ダウンロードしたmsiファイルを起動します。
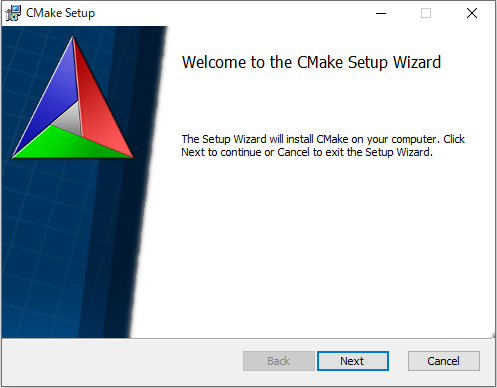
「Next」ボタンをクリック。
規約の確認画面です。
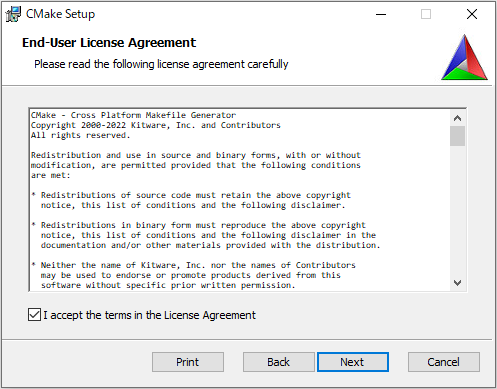
「I accept the terms in the License Agreement」にチェックを入れて、「Next」ボタンをクリック。
パスの設定に関する画面です。
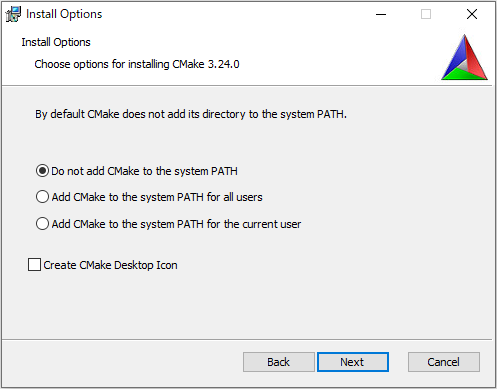
デフォルトでは、パスの設定は不要となっています。
しかし、次のように変更します。
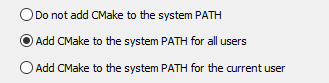
この設定であれば、パスでトラブルが生じる可能性は低いです。
変更できたら、「Next」ボタンをクリック。
CMakeのインストール先の設定です。
基本的には、このままでよいでしょう。
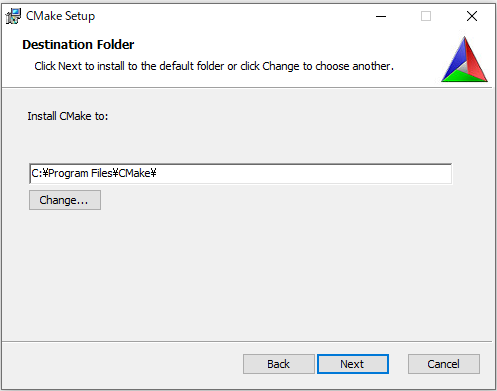
「Next」ボタンをクリック。
最終確認画面です。
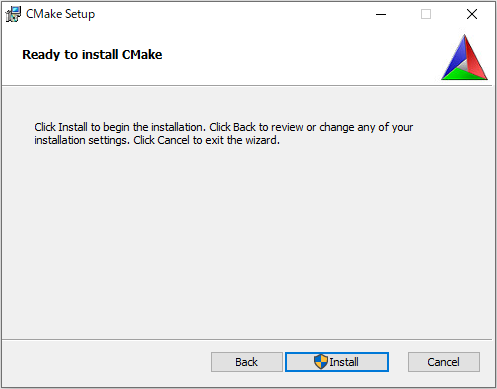
設定に問題なければ、「Install」ボタンをクリック。
CMakeのインストール処理が、始まります。
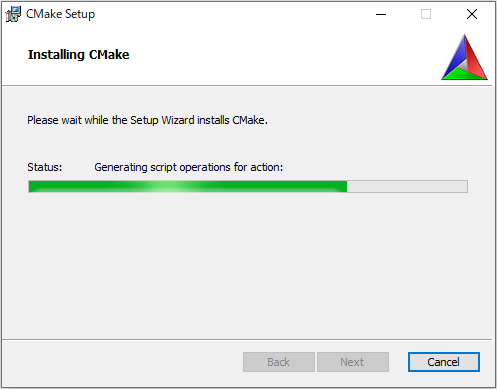
CMakeのインストールは、すぐに完了します。
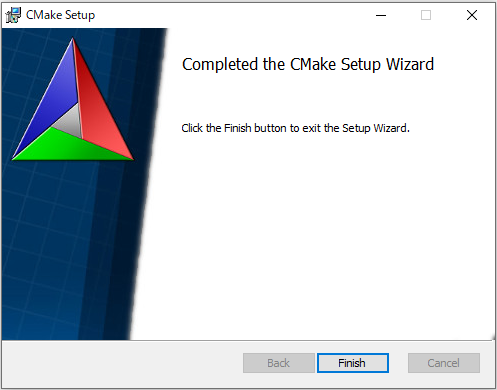
「Finish」ボタンをクリックして、画面を閉じます。
以上、Windows版CMakeのインストールを説明しました。
次は、Windows版CMakeの動作確認を説明します。
Windows版CMakeの動作確認
コマンドプロンプトかPowerShellのどちらかを起動します。
そして、次のコマンドを実行しましょう。
cmake --version
コマンドプロンプト

PowerShell

この結果より、CMakeのパスが問題なく通っていることが確認できます。
これで、CMake自体の動作は確認できました。
あと、CMakeのGUIも起動できるようになっています。
GUIの起動には、次のコマンドを実行します。
cmake-gui
実行すると、次のような画面が表示されます。
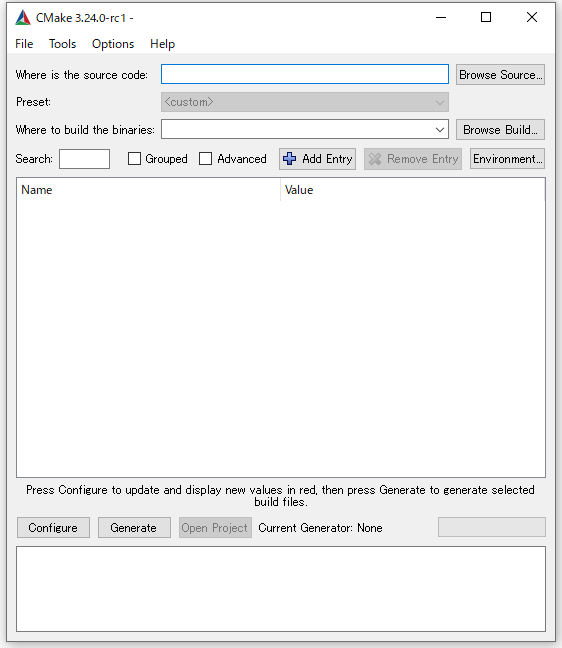
以上、Windows版CMakeの動作確認を説明しました。


