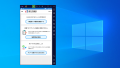この記事では、Windows 10にWiresharkをインストールする方法を解説します。
バージョン3.2.7以降をインストールする場合は、この記事が参考になるはずです。
なぜかと言うと、Wiresharkのインストール記事はカオス状態であるからです。
カオスは言い過ぎかもしれませんね。
でも、「Wireshark インストール」で検索すると混乱するはずです。
実際、私は混乱しました。
本記事の内容
- Wiresharkのインストールで混乱するポイント
- Wiresharkのダウンロード
- Wiresharkのインストール
それでは、上記に沿って解説していきます。
Wiresharkのインストールで混乱するポイント
まず、Wiresharkの説明から行います。
仕組みを知っておかないと混乱してしまいます。
簡潔に説明するので、安心してください。
詳細を知りたい方は、Googleで「Wiresharkとは」を検索してみてください。
Wiresharkとは(簡潔版)
Wiresharkは、ネットワークの解析ツールです。
収集された情報(ネットワークパケット)を解析することが、Wiresharkの機能です。
ただ、ネットワークパケットをWiresharkの機能で収集することはできません。
Wiresharkは、あくまで解析するためのソフトウェア・ツールなのです。
そこで、ネットワークパケットを収集するソフトウェア・ツールが必要となります。
そのソフトウェア・ツールをパケットキャプチャと言います。
つまり、Wiresharkはパケットキャプチャとペアで利用するモノなのです。
パケットキャプチャがないと、Wiresharkは解析ができません。
ここまでは、OKですね?
では、次に混乱の元を説明します。
WiresharkはWinPcapからNpcapに乗り換えた
Wiresharkは、パケットキャプチャを乗り換えたのです。
WinPcapからNpcapへ。
そのため、最新版3.2.7ではNpcapをインストールするように薦めています。
この宗旨替えは、3系以降です。
それ以前のWiresharkのインストールでは、WinPcapが推されていました。
よって、Wiresharkのインストール時にWinPcapをインストールする記事が多いです。
SEOの特性上、少し古い記事が上位に表示されがちです。
ちなみに、WinPcapからNpcapへ乗り換えた理由は以下。
公式サイトに記載されています。
Installation Notes For a complete list of system requirements and supported platforms, please consult the User's Guide. Information about each release can be found in the release notes. Each Windows package comes with the latest stable release of Npcap, which is required for live packet capture. If needed you can download separately from the Npcap web site. You can also capture packets using WinPcap, although it is no longer maintained or supported.
WinPcapの開発がストップしたことが、その最大の理由のようです。
なお、WinPcapの公式ページではその旨がトップページに記載されています。
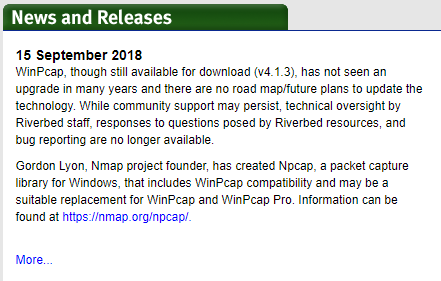
ソフトウェア間で依存関係があると、このようなケースが出てきます。
確かに、単独で成り立つような時代ではありませんからね。
Wiresharkのダウンロード
Wiresharkの公式サイトへアクセス。
https://www.wireshark.org/download.html
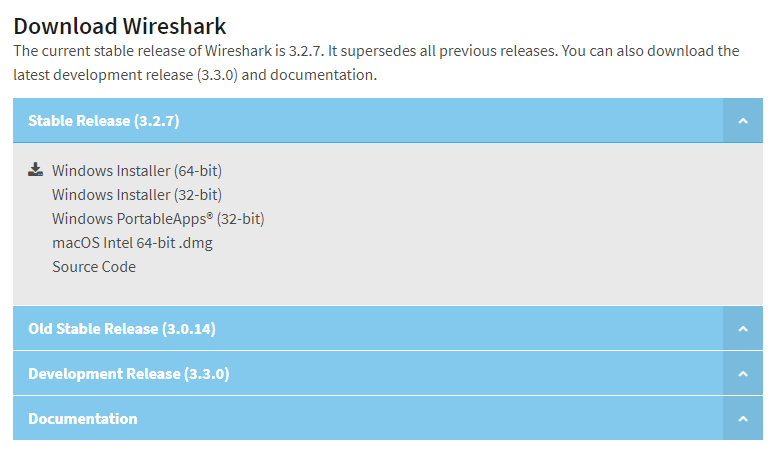
現時点(2020年09月28日)での最新の安定版は、バージョン3.2.7です。
通常は、Windows Installer (64-bit)をダウンロードします。
まだ、32ビットのWindowsマシンは現役なのでしょうかね。
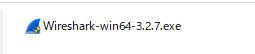
インストーラーのファイル容量は、57.3MBです。
通信環境によりますが、1分以内でダウンロードできました。
Wiresharkのインストール
ダウンロードした実行ファイル(exe)を実行します。
Wireshark-win64-3.2.7.exeをダブルクリック。
なお、インストールには管理者権限が必要です。
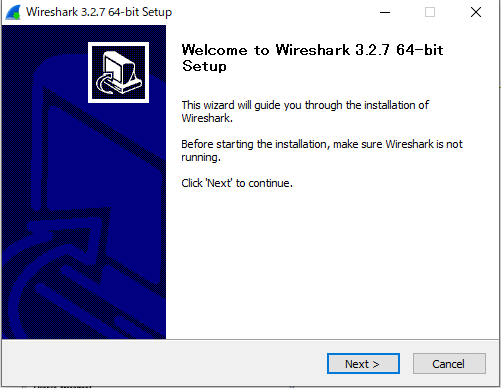
「Next」ボタンをクリック。
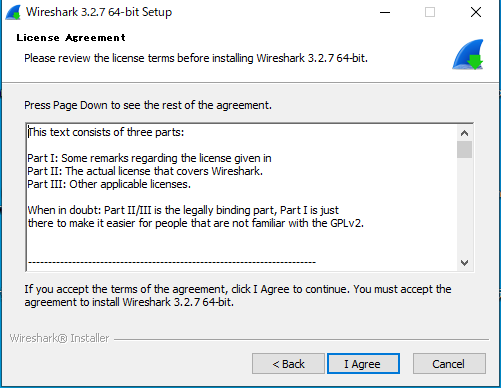
利用規約の確認です。
もちろん、「I Agree」をクリック。
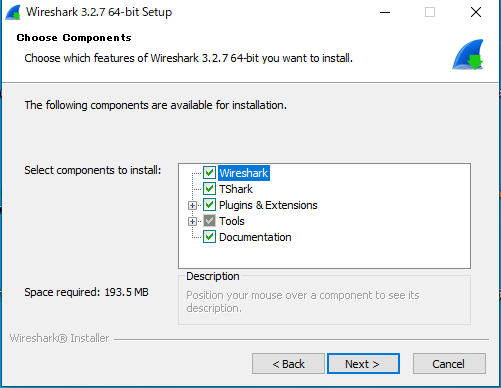
インストールするコンポーネントの確認です。
デフォルトでは以下にチェックが入っています。
- Wireshark
- TShark
- Plugins & Extentions
- Tools(一部)
- Documentation
特に強いこだわりがなければ、そのまま「Next」ボタンをクリック。
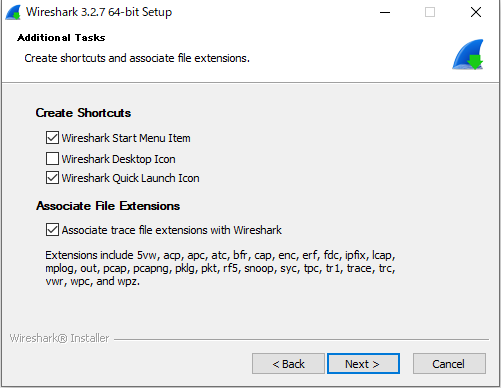
次のことに関する確認です。
デフォルトのままでいきます。
- ショートカットアイコンの作成
- ファイルの関連付け
「Next」ボタンをクリック。
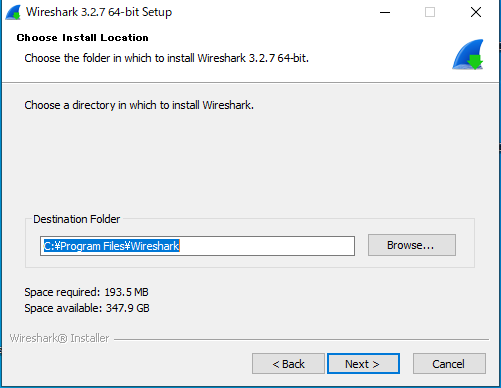
インストール先の確認です。
Wiresharkに関しては、Pythonなどのプログラムから呼び出すことはありません。
単純にツールとして利用するだけです。
そのため、インストール先にこだわることはありません。
プログラム内でexeのパスを指定などする場合は、個人的には変更します。
「C:\Program Files\Wireshark」における、ProgramとFilesの間のスペースがアウトです。
実際、このスペースが原因でトラブルが生じたことがあります。
そのため、プログラム内で利用する場合はインストール先にこだわります。
インストールの続きに話を戻しましょう。
デフォルトのままなので、そのまま「Next」ボタンをクリック。
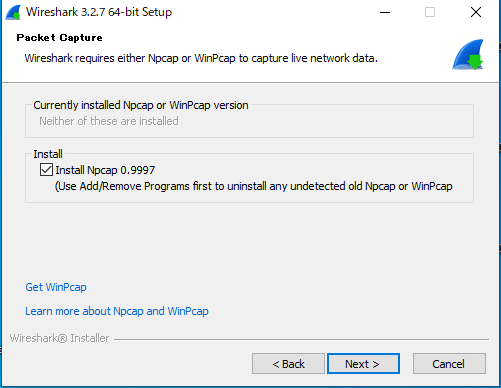
NpcapやWinPcapがインストールされていない場合、この画面が表示されます。
おそらく、通常はインストールしていないはずです。
よって、おススメするNpcapの方をインストールしましょう。
「Next」ボタンをクリック。
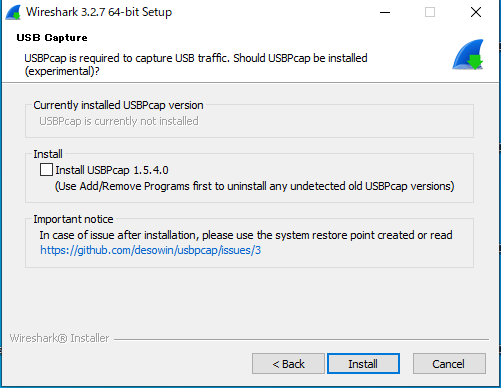
USBPcapがインストールされていない場合、この画面が表示されます。
USBとの通信間におけるパケットまで見たいかどうかです。
個人的には不要です。
また、デフォルトでもチェックが入っていません。
そのため、チェックを入れずにそのまま「Install」ボタンをクリック。
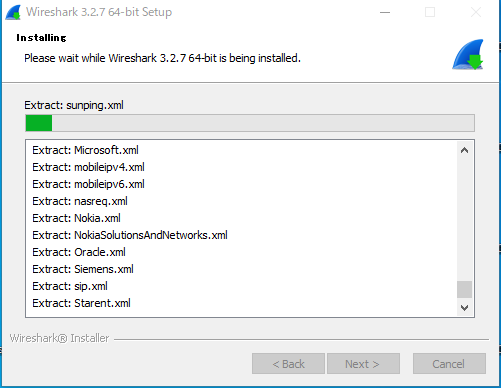
こんな感じでインストールが開始されます。
すると、すぐに以下の画面が表示するはずです。
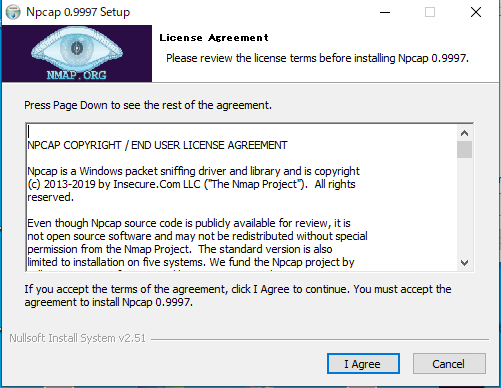
上記でインストールにチェックした「Npcap」の利用規約確認です。
「I Agree」ボタンをクリック。
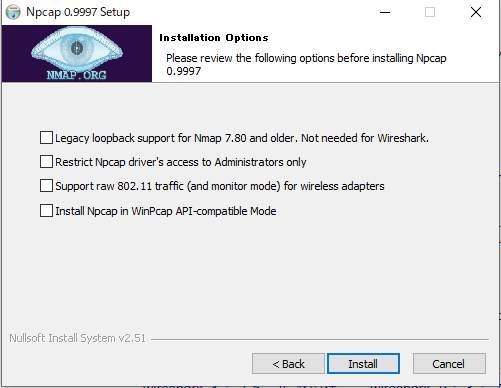
デフォルトでは、すべてにチェックが入っていません。
インストールオプションです。
「Support raw 802.11 traffic (and monitor mode) for wireless adapters」以外は不要です。
無線LANキャプチャを行う場合に必要なモノです。
よって、3番目だけチェックを入れます。
有線のみでOKという方は、チェックなしで構いません。
各自の状況に応じて、チェックを入れて「Install」ボタンをクリック。
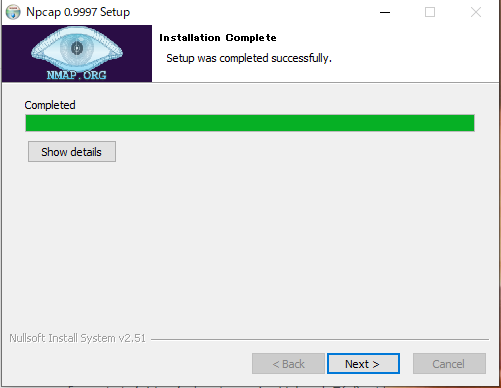
すぐにNpcapのインストールが完了します。
「Next」ボタンをクリック。
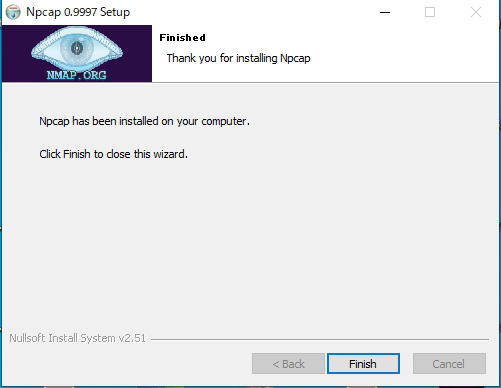
「Finish」ボタンをクリックすると、この画面が閉じます。
すると、一時停止中だったWiresharkのインストール作業が再開します。
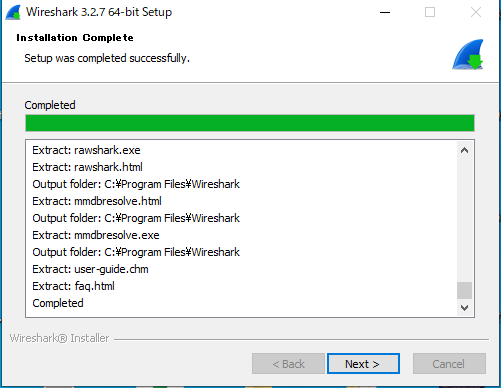
すぐにインストールが完了します。
「Next」ボタンをクリック。
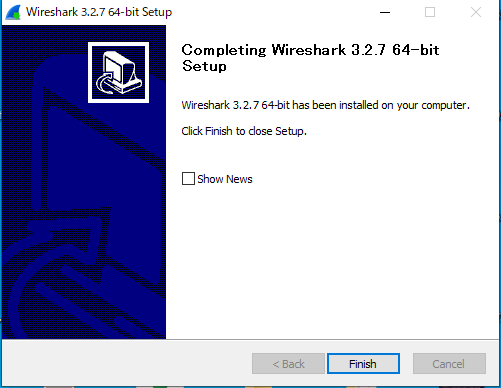
Show Newsは、見たければチェックを入れてください。
私は不要なので、チェックを入れないままにしておきます。
「Finish」ボタンをクリックすると、画面が閉じます。
これで、Wiresharkのインストールが完了です。
お疲れ様です。