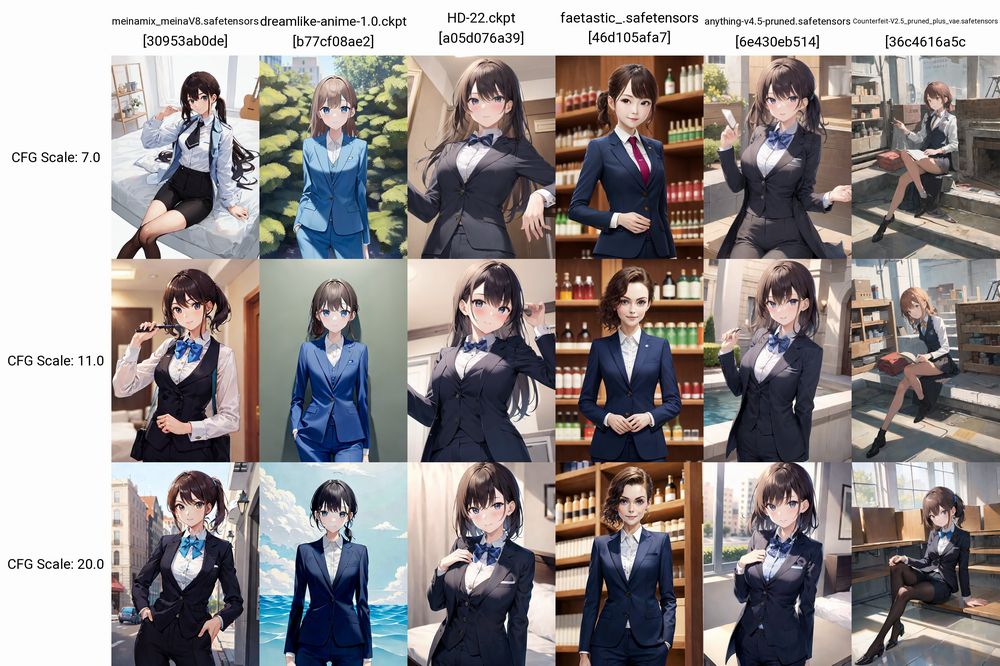「Stable Diffusion web UIをもっと使いこなしたい」
「スクリプトにあるX/Y/Z plotってどうやって使うの?」
このような場合には、この記事の内容が参考になります。
この記事では、X/Y/Z plotについて解説しています。
本記事の内容
- X/Y/Z plotとは?
- X/Y/Z plotの利用方法
それでは、上記に沿って解説していきます。
X/Y/Z plotとは?
次のような画像を見たことがありませんか?
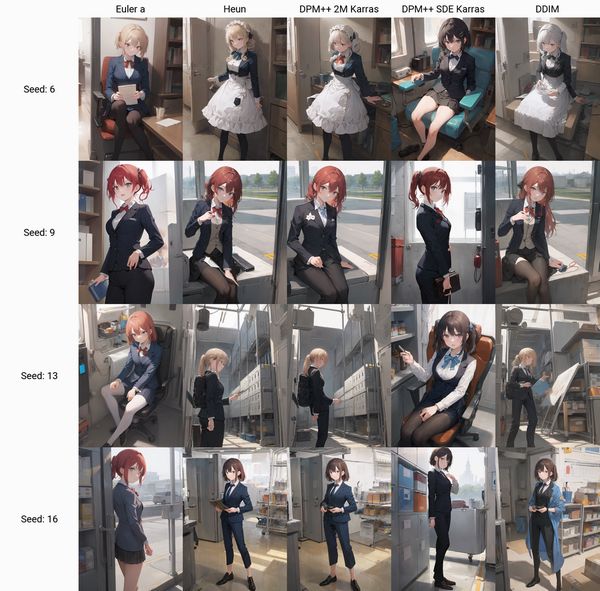
X/Y/Z plotを用いると、このようなマトリックス表の画像を生成することができます。
この画像の場合だと、横軸・縦軸は以下の項目となります。
| X軸(横軸) | Sampler |
| Y軸(縦軸) | SEED |
この画像は、Samplerの性能比較のために生成しています。
モデルには、Counterfeit-V2.5を用いています。
プロンプトは、以下のシンプルなモノです。
masterpiece,best quality,a girl,suit
次に、Samplerを絞ってさらに比較してみます。
- DPM++ SDE Karras
- Heun
この際に複数のモデルを用いて比較すれば、その違いがより明確になります。
軸の設定としては、以下が妥当でしょう。
| X軸(横軸) | Checkpoint name |
| Y軸(縦軸) | Sampler |
この設定でX/Y/Z plotを利用した結果が、次の画像になります。

用いたモデルは、以下となります。
このような感じで、X/Y/Z plotを利用します。
簡単に表現するなら、X/Y/Z plotは比較画像生成ツールと言えます。
ただ、それは表向きの話です。
比較画像を生成する裏では、すべての画像を1枚1枚生成しています。
もちろん、設定情報が複雑になるほど処理時間は長くなります。
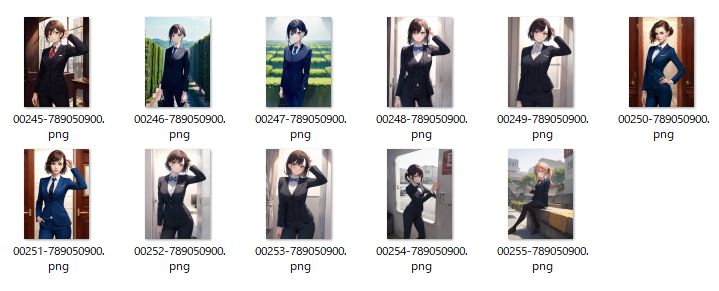
なお、軸に設定できる項目は多く存在しています。
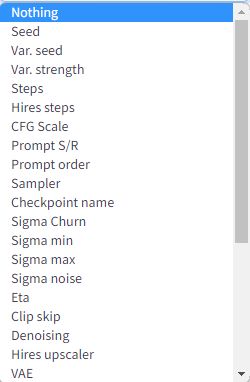
これらの項目をX/Y/Z plotによって、自由度が高く設定できるようになります。
複数であったり、マイナスの値を設定できるようになるのです。
複数設定できる結果として、一括で画像を大量に生成できます。
以上、X/Y/Z plotについて説明しました。
次は、X/Y/Z plotの利用方法を説明します。
X/Y/Z plotの利用方法
大前提として、AUTOMATIC1111版web UIのインストールは必須です。
X/Y/Z plotは、次のどちらでも利用可能となっています。
- txt2img
- img2img
利用するには、「Script」から選択します。
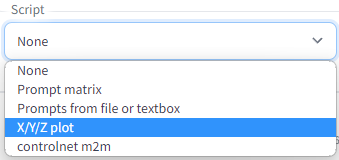
「X/Y/Z plot」を選択すると、次のような画面が表示されます。
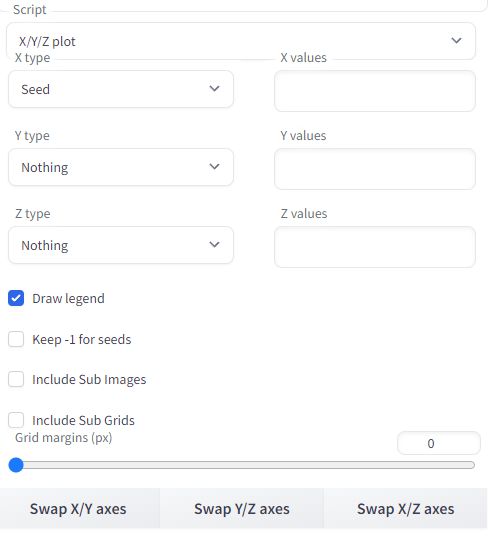
X軸には、デフォルトで「Seed」が選択されています。
これを「Steps」に変更して、値「X values」を複数設定してみましょう。
複数の値を設定するには、カンマ区切りで入力します。

この設定で、プロンプトを入力して画像生成を行います。
その結果として、次のような画像が生成されます。
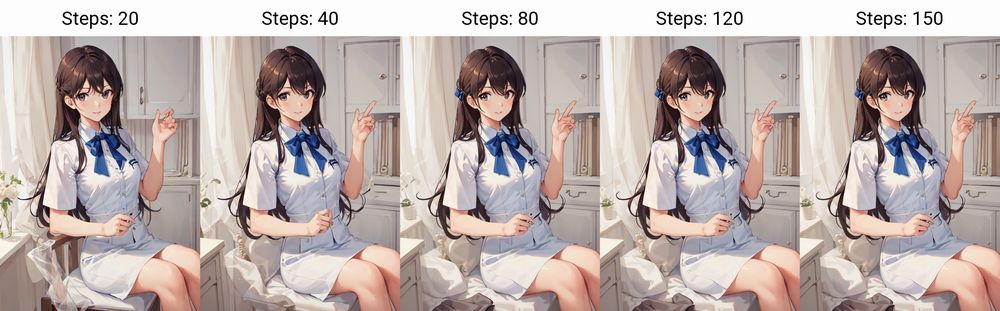
この結果を見る限りでは、「Steps:40」以降はほぼ変化しませんね。
「Steps:20」といった凡例を表示したくない場合は、次のチェックを外します。
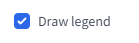
基本的な使い方は、ここまでの説明で問題ないでしょう。
あとは、「Sampler」や「Checkpoint name」などの場合に説明が必要なぐらいです。

複数の候補から、選択するような形式の項目の場合はアイコンが出てきます。
これをクリックすると、すべての候補値がカンマ区切りで入力されます。
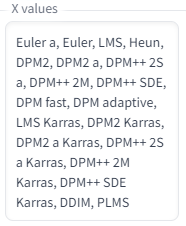
ここから、取捨選択する形になります。
| X軸(横軸) | Checkpoint name |
| Y軸(縦軸) | Sampler |
この設定を行った際には、次のように調整しています。
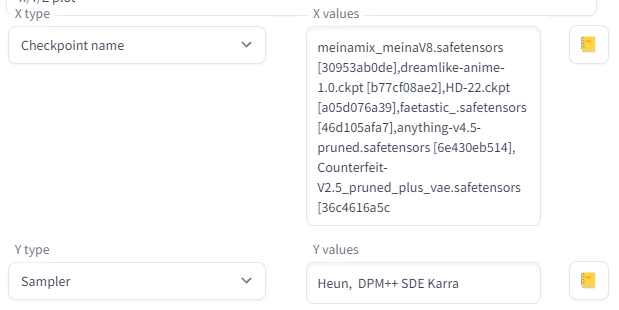
最低限ここまで覚えれば、X/Y/Z plotを利用することはできるでしょう。
以上、X/Y/Z plotの利用方法を説明しました。