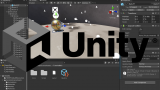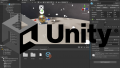「Unityを日本語環境で利用したい」
「Unity Hubを日本語化したい」
「Unity Editorを日本語化したい」
このような場合は、この記事が参考となります。
この記事では、Unity Hub・Unity Editorの日本語化を解説しています。
本記事の内容
- Unity Hubの日本語化
- Unity Editorの日本語化
なお、Unity HubとUnity Editorはインストール済みであることを前提に話を進めます。
インストールがまだの場合は、次の記事をご覧ください。
それでは、上記に沿って解説していきます。
Unity Hubの日本語化
Unity Hubを起動します。
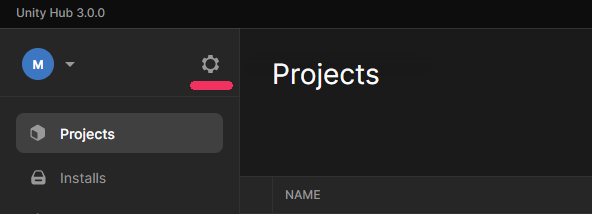
「Preferences」をクリック。
次の画面が表示されます。
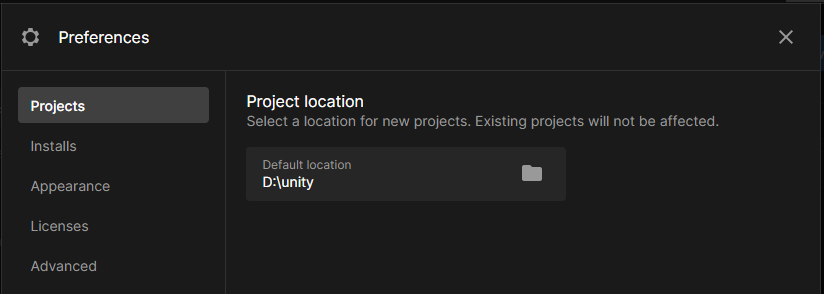
「Appearance」をクリック。
この画面では、表示上の設定が可能です。
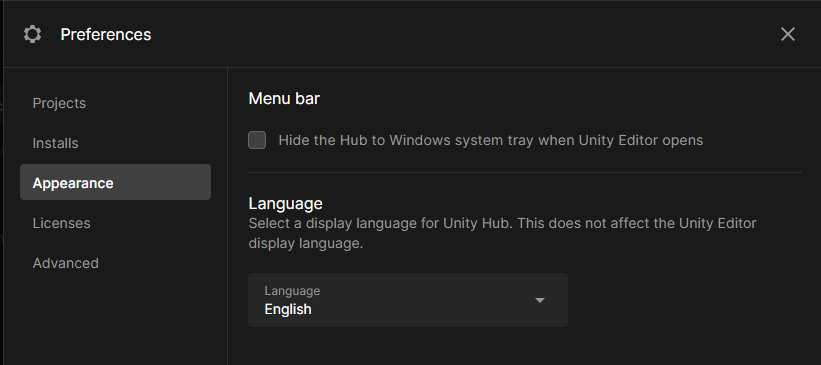
ここでは、「Language」に注目します。
デフォルトでは、「English」が選択されています。
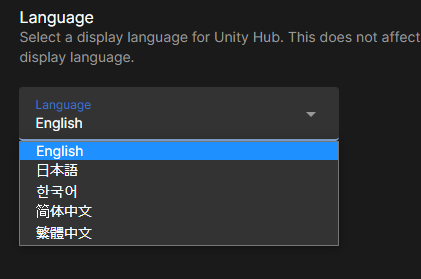
「日本語」を選択します。
選択した時点で、次のように表示言語が切り替わります。
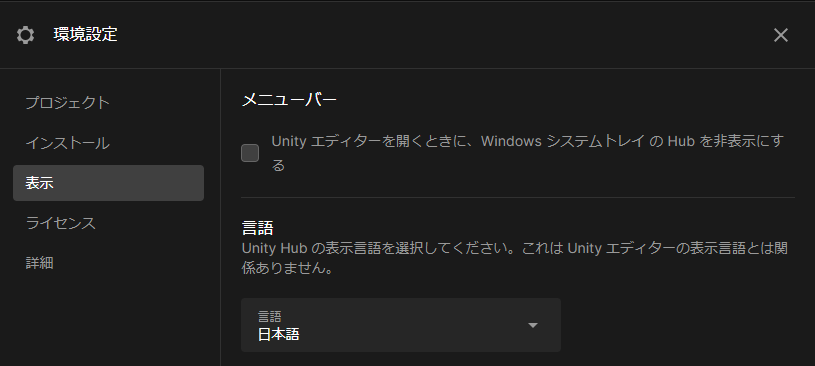
もちろん、Unity Hubの他の画面も日本語に変更されています。
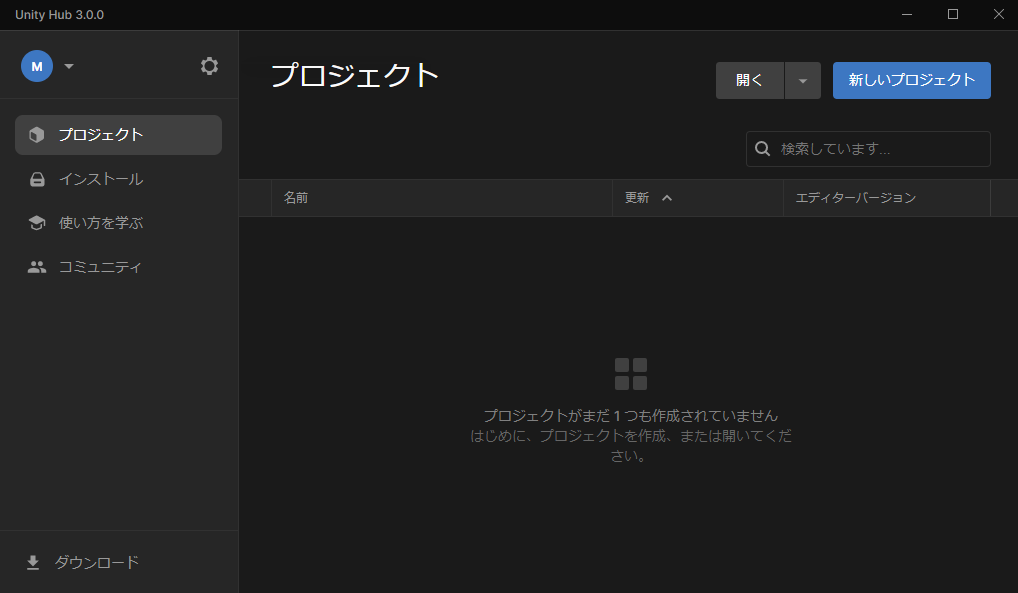
以上、Unity Hubの日本語化を説明しました。
次は、Unity Editorを日本語化します。
Unity Editorの日本語化
Unity Hubを日本語化しても、Unity Editorは英語のままです。
そのため、別途Unity Editorを日本語化する必要があります。
Unity Editorの日本語化には、次の2つの手順を踏みます。
- 日本語の言語パックモジュールの追加
- 日本語の言語パックの適用
それぞれを下記で説明します。
日本語の言語パックモジュールの追加
Unity Hubを利用します。
このような管理が複雑になりがちな作業において、Unity Hubが効果を発揮します。
まず、Unity Hubを起動します。
そして、「インストール」画面を表示させます。
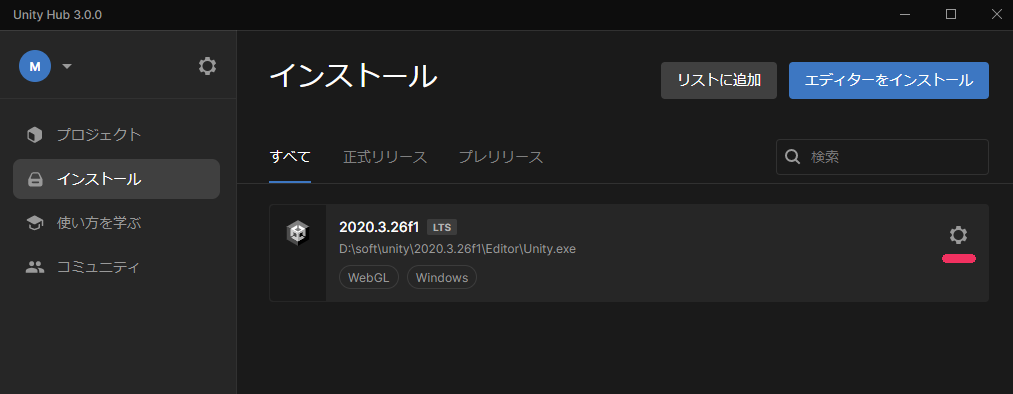
インストール済みのUnity Editorを確認できます。
ここで、日本語化したいUnity Editorの設定(下線)をクリックします。
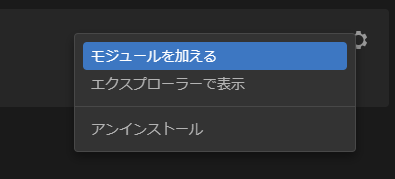
「モジュールを加える」を選択。
そうすると、モジュール追加の画面が表示されます。
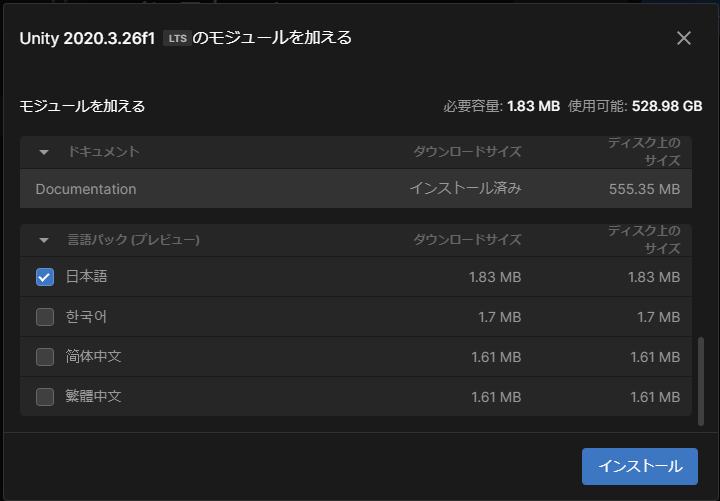
言語パックにある「日本語」にチェックを入れます。
今回は、それ以外は何もチェックせずに「インストール」ボタンをクリック。
インストールの処理が行われます。
すぐにダウンロード・インストールが完了します。
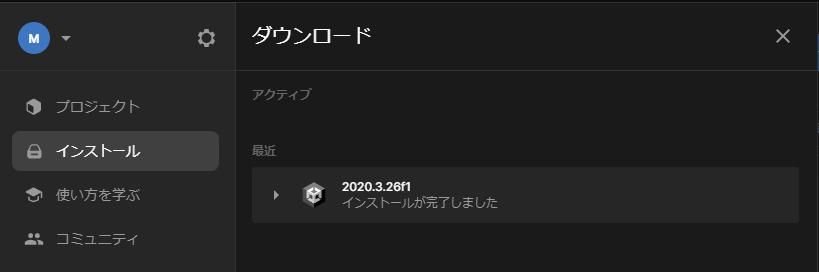
日本語の言語パックモジュールの追加は、これで完了です。
日本語の言語パックの適用
次は、Unity Editorを起動します。
もちろん、モジュールを追加したUnity Editorが対象となります。
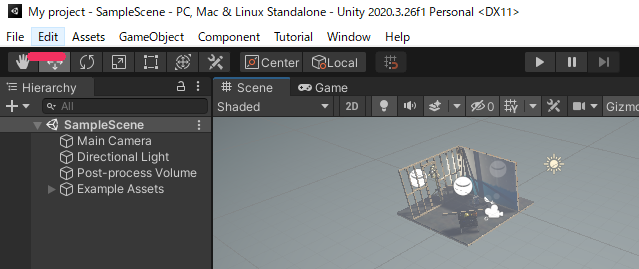
「Edit」をクリックして、サブメニューを表示させます。
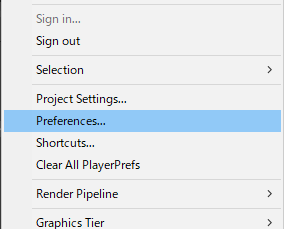
そこから、「Preferenes」を選択。
次のような画面が表示されます。
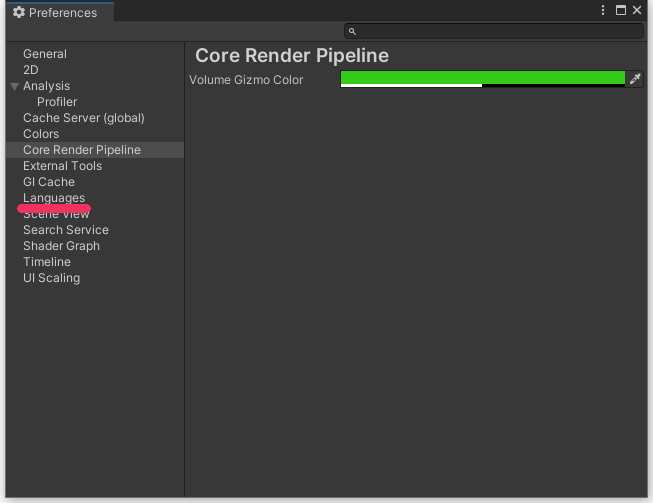
「Languages」を選択。
ここでUnity Editorの言語を設定できます。
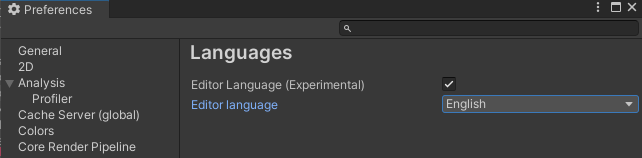
デフォルトでは「English」が設定されています。
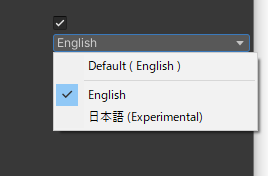
これを日本語に変更します。
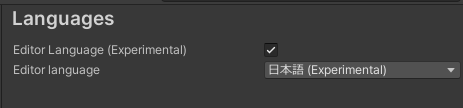
変更しても、英語表示のままです。
変更を反映させるには、Unity Editorを再起動する必要があります。
再起動(再度プロジェクトを開きなおす)すると、Unity Editorが日本語化されています。
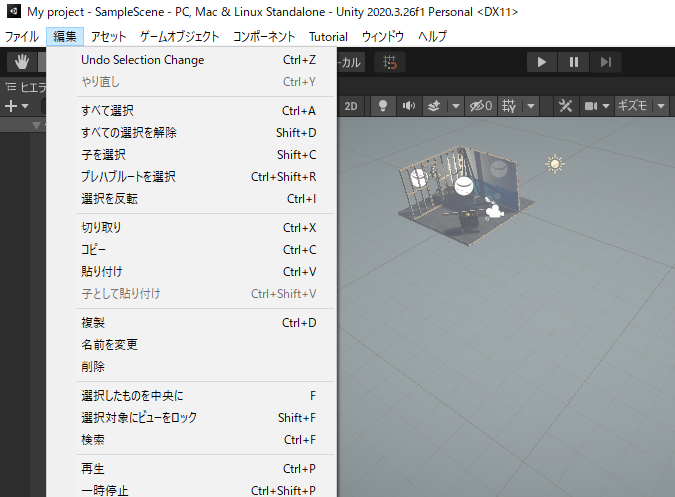
日本語の言語パックの適用は、これで完了です。
以上、Unity Editorの日本語化を説明しました。