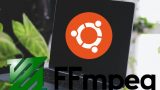動画編集は、一見複雑に見えるかもしれません。
しかし、FFmpegという強力なツールを使えば、誰でも簡単に動画のサイズを変更することができます。
この記事では、FFmpegの基本的な使い方と、動画のサイズを変更する簡単な手順について初心者向けに解説します。
本記事の内容
- FFmpegとは
- 動画サイズの確認
- 動画のトリミング
- 動画サイズの調整
- まとめ
それでは、上記に沿って解説していきます。
FFmpegとは
FFmpegは、無料でオープンソースのコマンドラインツールです。
動画の変換、エンコード、トリミングなど、多岐にわたる機能を持っています。
初めての方でも、基本的なコマンドを覚えるだけで、動画編集の幅が広がります。
Windowsへのインストールは、次の記事で解説しています。
Ubuntuへのインストールは、次の記事で解説しています。
動画サイズの確認
動画編集を始める前に、まずは動画の現在のサイズを確認しましょう。
FFmpegで動画の情報を調べるには、次のコマンドを実行します。
ffmpeg -i input.mp4
このコマンドを実行すると、動画の解像度や長さなどの詳細情報が表示されます。
例えば、次の動画の情報を確認してみましょう。
コマンドを実行すると、「Metadata」という項目を確認できます。
・・・
Metadata:
major_brand : isom
minor_version : 512
compatible_brands: isomiso2avc1mp41
encoder : Lavf58.29.100
Duration: 00:00:04.28, start: 0.000000, bitrate: 1519 kb/s
Stream #0:0[0x1](und): Video: h264 (High) (avc1 / 0x31637661), yuv420p(progressive), 1552x528, 1515 kb/s, 25 fps, 25 tbr, 12800 tbn (default)
・・・
この項目から、この動画は「1552×528」のサイズだとわかります。
ちなみに、この動画はMagicAnimateを用いて作成した動画です。
動画のトリミング
次に、動画を任意のサイズにトリミングします。
先ほどの動画から右の部分だけトリミングするには、次のコマンドを使用します。
ffmpeg -i input.mp4 -vf "crop=512:512:(1552-514):8" output.mp4
このコマンドでは、cropフィルターを使用して、512×512ピクセルの領域を切り取ります。
cropフィルターの基本的な構文は以下の通りです
-vf "crop=out_w:out_h:x:y"
- out_w は切り取りたい領域の幅です(ピクセル単位)。
- out_h は切り取りたい領域の高さです(ピクセル単位)。
- x と y は、切り取りたい領域の左上隅のビデオフレーム内での座標です。
cropフィルターを用いて切り取った動画は、以下。
動画サイズの調整
トリミングした動画のサイズをさらに変更する場合、scaleフィルターを使用します。
例えば、512×512の動画を1024×1024に変更するには、次のようにします。
ffmpeg -i output.mp4 -vf "scale=1024:1024" output2.mp4
では、サイズ変更した動画を情報を見てみましょう。
>ffmpeg -i output2.mp4
・・・
Metadata:
major_brand : isom
minor_version : 512
compatible_brands: isomiso2avc1mp41
encoder : Lavf59.34.100
Duration: 00:00:04.28, start: 0.000000, bitrate: 2705 kb/s
Stream #0:0[0x1](und): Video: h264 (High) (avc1 / 0x31637661), yuv420p(progressive), 1024x1024, 2701 kb/s, 25 fps, 25 tbr, 12800 tbn (default)
・・・
確かに、1024×1024に変更されていますね。
まとめ
FFmpegを使用すると、動画のサイズ変更が非常に簡単になります。
この記事で紹介した基本的なコマンドをマスターすることで、動画編集の可能性が広がります。
これからもFFmpegのさまざまな機能を探索し、動画編集スキルを伸ばしていきましょう。