Serposcopeでエラーが出て困っていませんか?
その場合は、まずは次の記事を確認してください。
Serposcopeのエラーを解決する方法【画像認証を突破】
ログに「ERROR_CAPTCHA_NO_SOLVER」というエラーが出ていますか?
それならば、この記事が参考になります。
上記の記事において、エラーの原因とその解決方法を説明しています。
この記事では、その解決方法を実際にやってみた内容をまとめています。
解決方法は、Serposcopeとプロバイダを連携させることでした。
そのためには、次の過程を踏みます。
- 4つあるプロバイダから一つを選択する
- 選択したプロバイダに登録する
- 登録したプロバイダと契約する(料金を支払う)
- 契約したプロバイダとSerposcopeを連携させる
4つあるプロバイダから一つを選択する
Serposcopeが対応しているプロバイダは、以下の4つです。
- Anti Captcha
- 2Captcha
- Imagetyperz
- Death By Captcha
それぞれの特徴は、冒頭で案内した記事を参考にしてください。
その記事内でも触れていますが、Anti Captchaと2Captchaが候補となります。
価格、情報量、利用実績(検索してヒットする)から、Anti Captchaを選択します。
サイトの印象が良かったことも、選択のポイントになります。
やはり、サイトは大事ですね。
キャラがいるだけで、親しみを感じます。
選択したプロバイダに登録する
Anti Captchaのサイトへアクセスします。
次の画面が、サイトのトップページです。
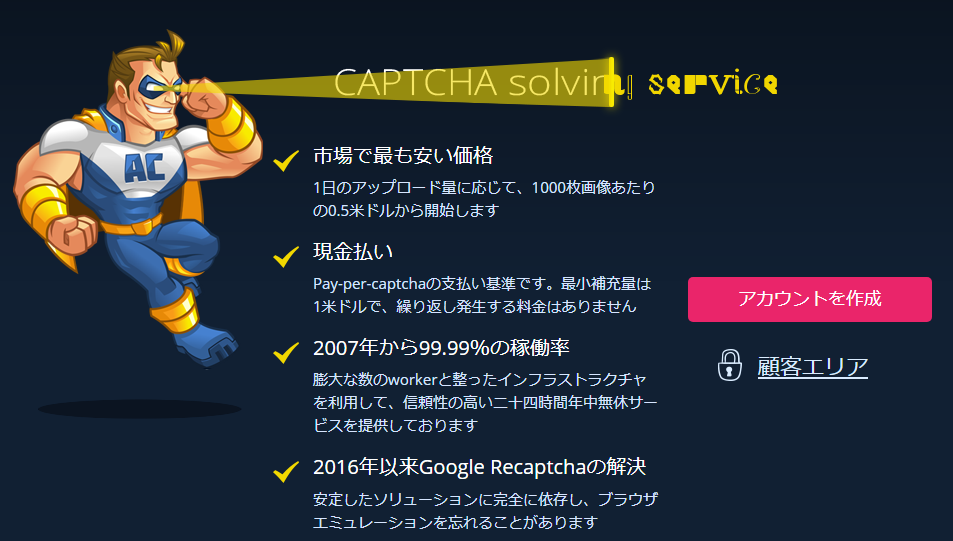
トップページにおいて、「アカウントを作成」をクリックします。
次の画面に移動します。
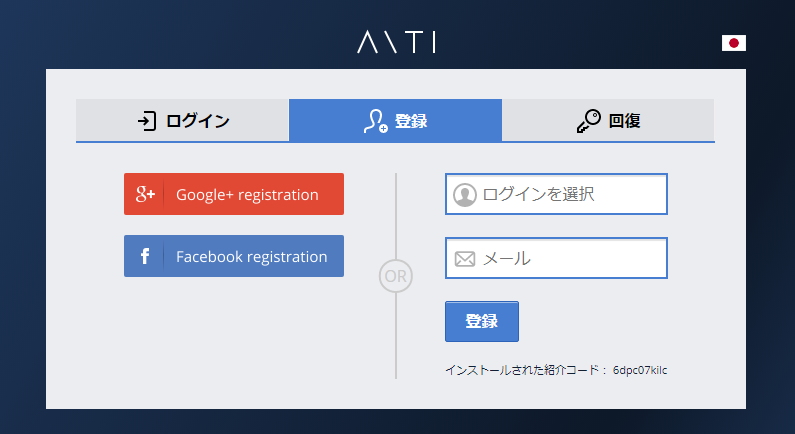
「ログインを選択」には、ログインIDとなる値を入力します。
半角英数が無難です。
「メール」には、メールアドレスを入力します。
「ログインを選択」と「メール」に値を入力して、「登録」ボタンをクリック。
エラーがなければ、次の登録完了画面が表示されます。
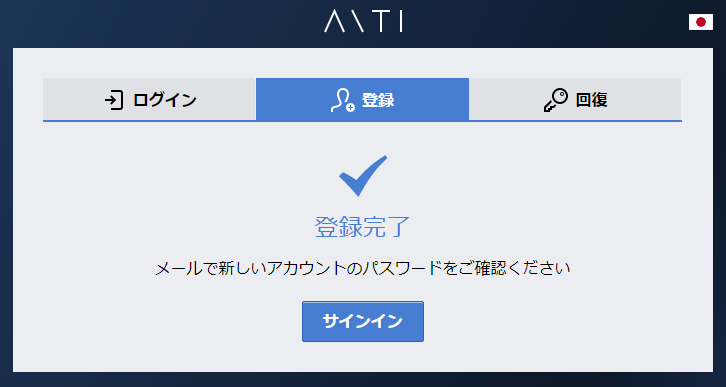
指示通りに、先ほど入力したメールアドレスのメールを確認します。
次のHTMLメールを受信できているはずです。
確認できない場合は、迷惑フォルダを確認してください。
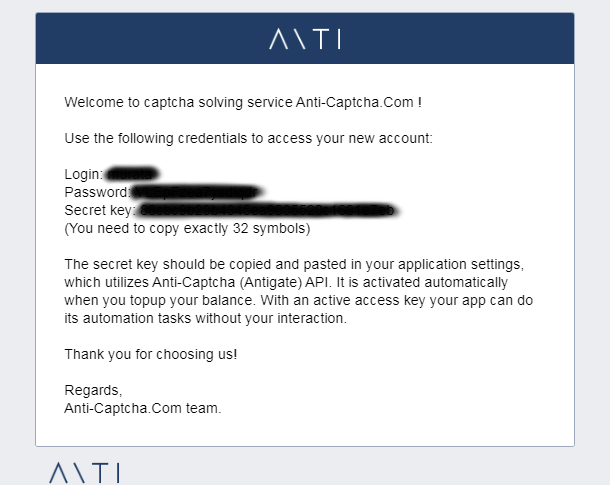
新しいアカウントにアクセスするには、以下の認証情報を使用してください。
Login:「ログインを選択」で入力した値
Password: ランダムな文字列
Secret key: 32文字のランダム文字列
(正確に32文字をコピーする必要があります)
秘密鍵は、Anti-Captcha(Antigate)APIを利用したアプリケーションの設定にコピー&ペーストする必要があります。残高をトップアップすると、自動的にアクティブになります。アクティブなアクセスキーを使用すると、アプリはあなたの対話なしでその自動化タスクを実行することができます。
ご利用ありがとうございました。
宜しくお願いします。
Anti-Captcha.Com team.
「Login」には、「ログインを選択」に入力した値が記載されています。
PasswordとSecret keyには、自動で生成された文字列が記載されています。
登録完了画面で「サインイン」をクリックすると、次のログイン画面に表示されます。
もしくは、「ログイン」タブをクリックします。
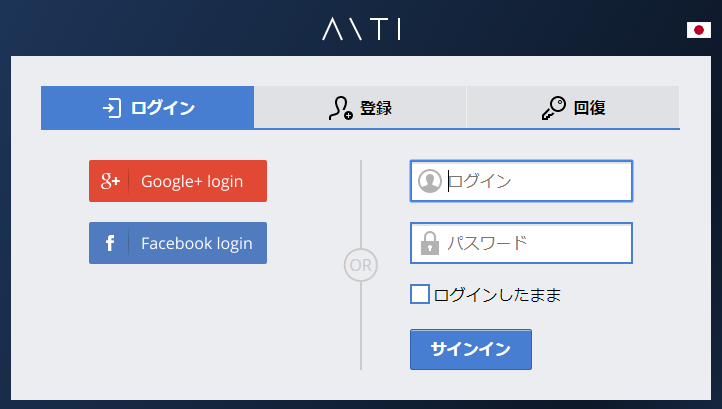
「ログイン」には、「ログインを選択」で入力した値を入力します。
「パスワード」には、メールで通知されたPasswordのランダム文字列を入力します。
そして、「サインイン」ボタンをクリック。
ログインが成功すれば、次のような画面が表示されます。
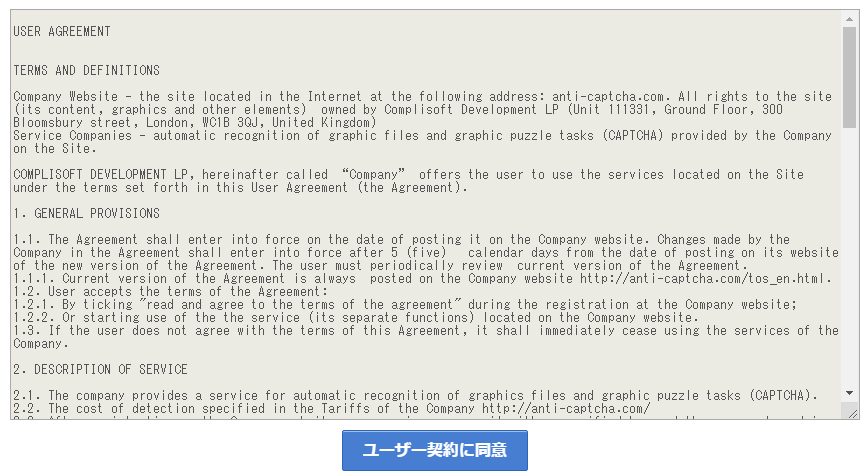
規約同意画面ですね。
これは、初回ログイン時だけ表示されます。
規約内容を確認してください。
問題なければ、「ユーザー契約に同意」ボタンをクリック。
エラーがなければ、次の画面が表示されます。
開始ページと表示されています。
ログイン後のトップページです。
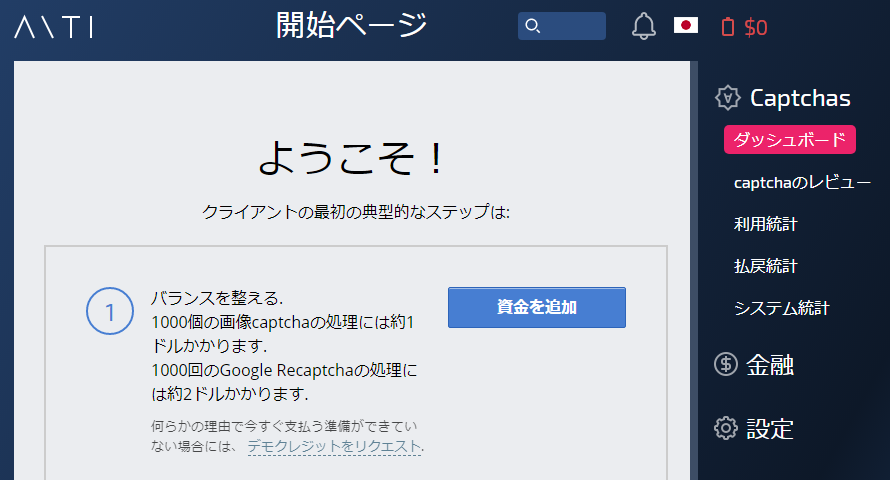
登録したプロバイダと契約する(料金を支払う)
ログイン後のトップページである開始ページで、「資金を追加」ボタンをクリック。
決済手段を選択する画面に移動します。
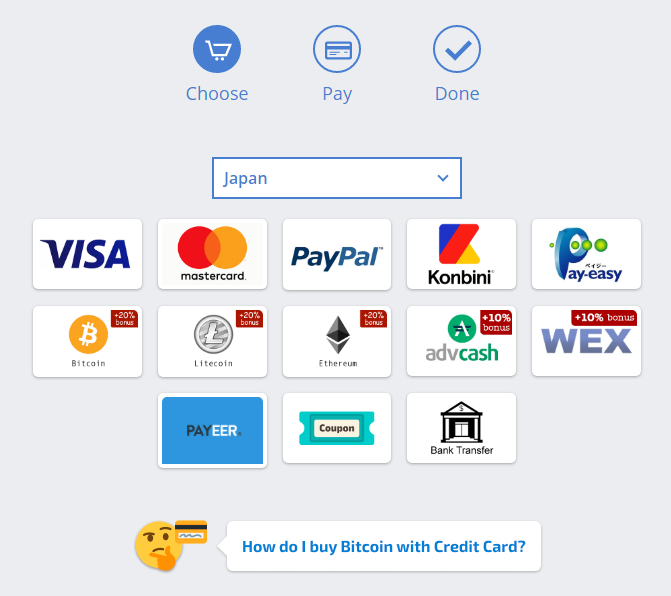
海外向けサービスでは、念のためPayPalを利用しています。
「PayPal」画像をクリック。
以降はPapyPalを決済手段に選択した場合のフローになることを注意してください。
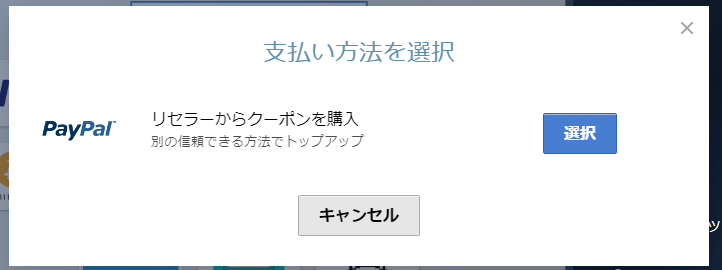
「選択」ボタンをクリック。
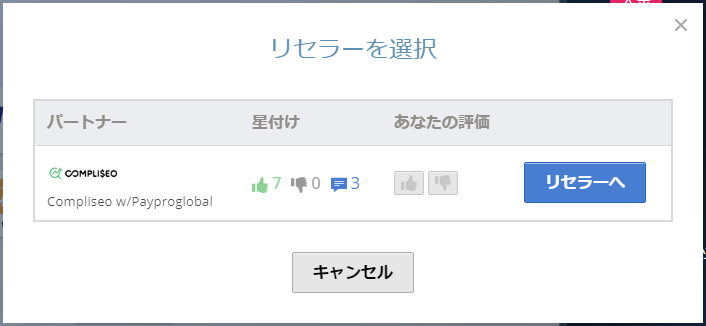
「リセラー」ボタンをクリック。
別ウィンドウで次のページが開きます。
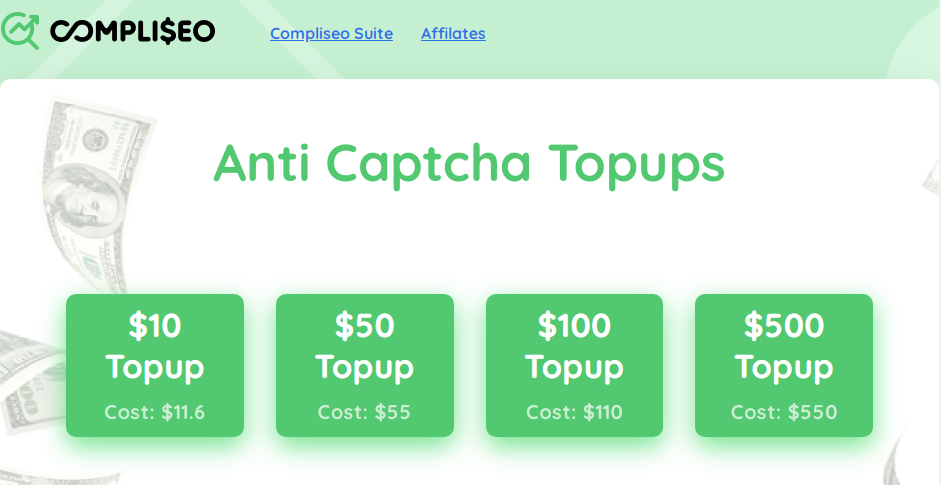
とりあえず、最安の10ドルのやつを購入します。
実際には、11.6ドルの支払いです。(2020年5月6日時点)
「10$」ボタンをクリック。
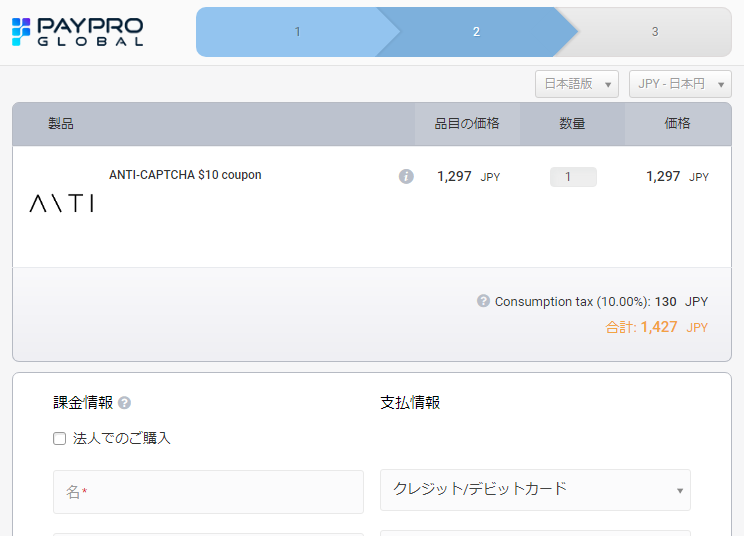
ここで注意が必要です。
この画面が表示された時点では、支払情報で「クレジット/カード」が選択されていました。
PayPalを決済手段に選択している場合は、この部分を「PayPal」に選びなおしてください。
そうすると、料金も変更します。
クレカで払う方が、少しだけ高いですね。
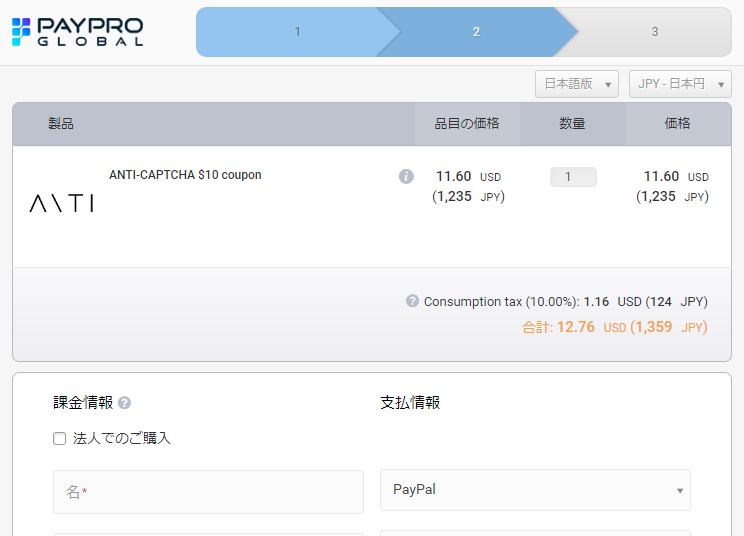
上記と同じ画面内に入力フォームがあります。
適当でいいです。
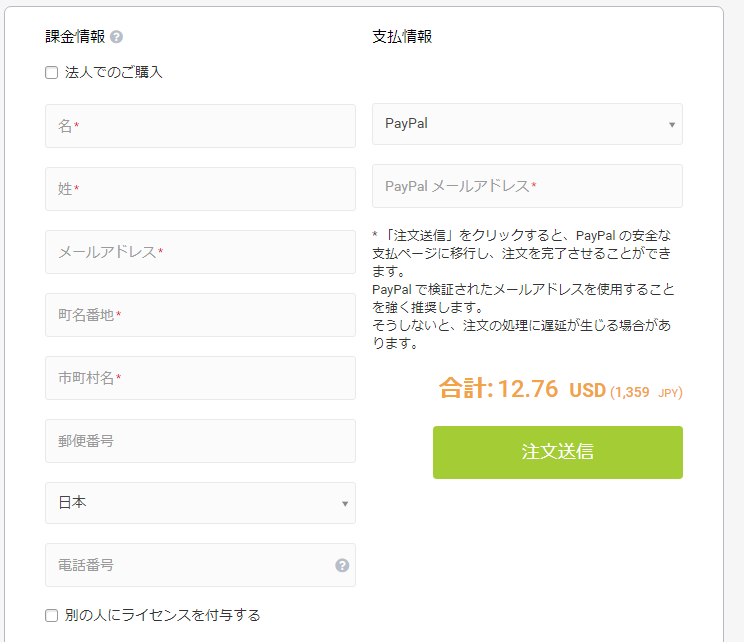
適当と言っても、PayPalアカウントの情報と一致する必要はないと言うことです。
ただし、メールアドレスはPayPalアカウントのものを入力しないといけません。
適当に入力して、「注文送信」ボタンをクリック。
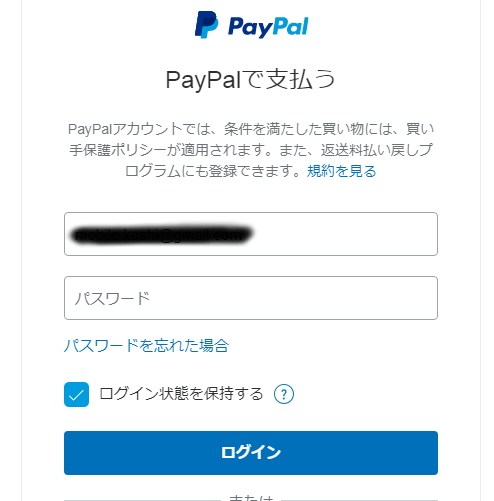
見慣れたPayPalの認証画面です。
メールアドレスは、前画面で入力したものが入力済みのはずです。
PayPalのパスワードを入力して、「ログイン」ボタンをクリック。
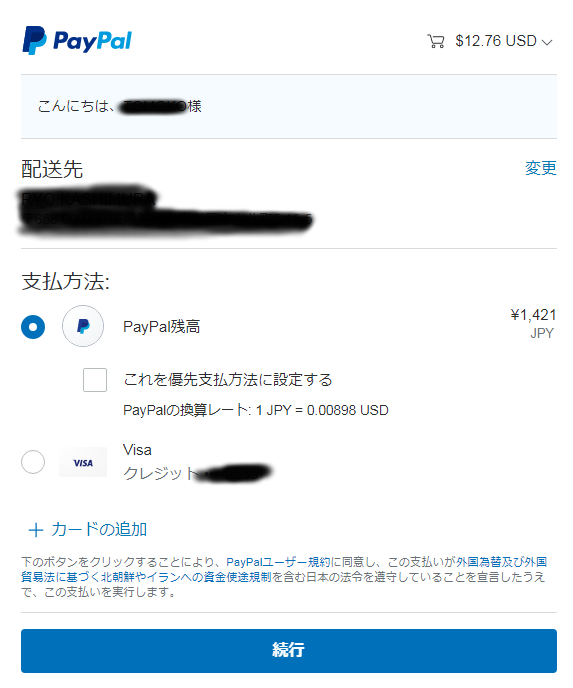
価格を確認します。
問題なければ、「続行」ボタンをクリック。
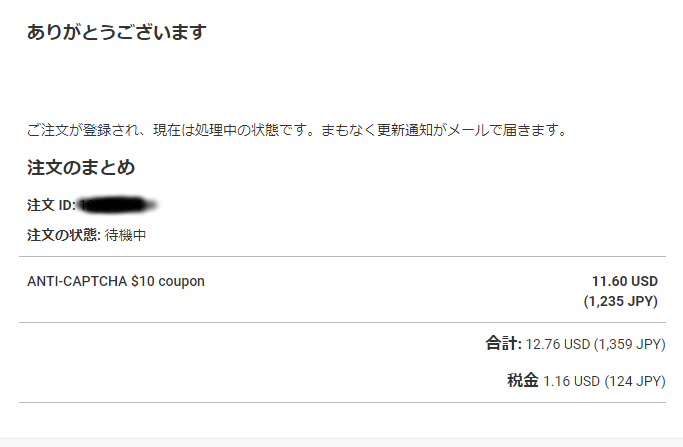
購入完了です。
料金チャージ完了と言った方が、適切かもしれません。
では、この画面を閉じて、Anti Captchaサイトへ戻ります。
次の画面のままだと思います。
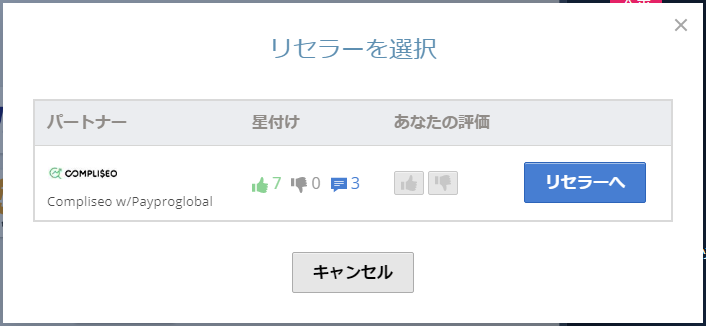
ここで画面を再読み込みしてみてください。
そうすると、電池マークの横の数字が10ドルになります。

この数字は、購入した金額になります。
チャージの確認まで終わりました。
契約したプロバイダとSerposcopeを連携させる
初期パスワードを変更する
ベルのアイコンが点滅していると思います。
このアイコンをクリックすると、以下のようにポップアップが表示されます。
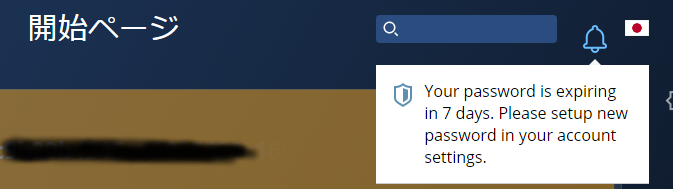
7日で初期パスワードが無効になるようです。
そのため、早めに変更しておきます。
パスワードを変更するためには、ポップアップをクリック。
もしくは、設定→アカウント→パスワードを変更から行います。
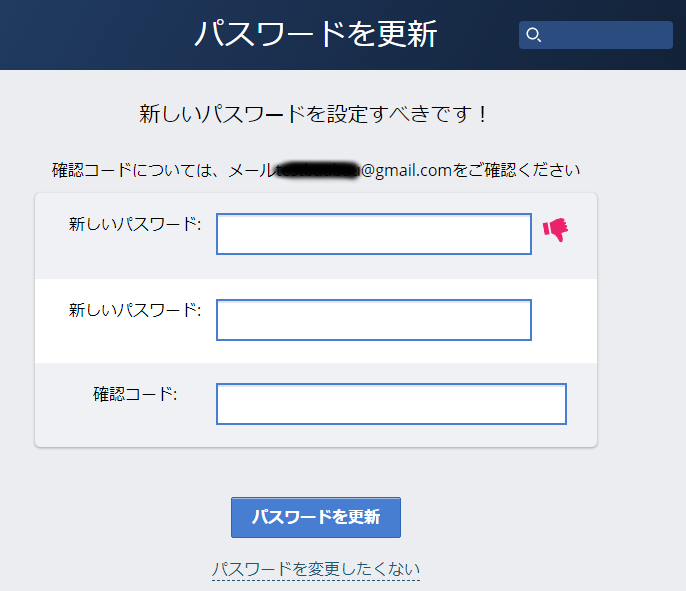
上記画面が表示される度に、登録したメールアドレスに次のようなメールが届きます。
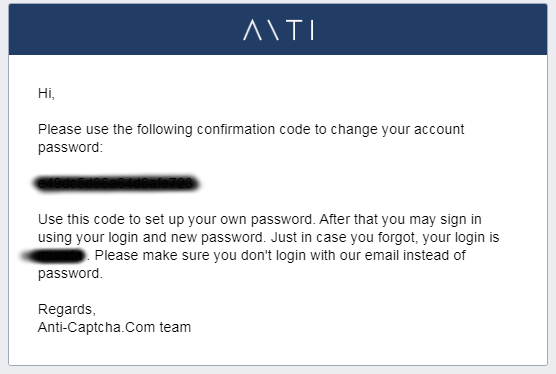
アカウントのパスワードを変更するには、以下の確認コードをご利用ください。
【ランダム文字列】
このコードを使用して、独自のパスワードを設定してください。その後、ログインして新しいパスワードを入力してサインインしてください。念のため、ログイン名は「○○」です。パスワードの代わりに私たちのメールでログインしないことを確認してください。
宜しくお願いします。
Anti-Captcha.Com team
上記メールにおけるランダム文字列が、「確認コード」です。
新しいパスワードを入力、確認コードを入力して「パスワードを更新」をクリック。
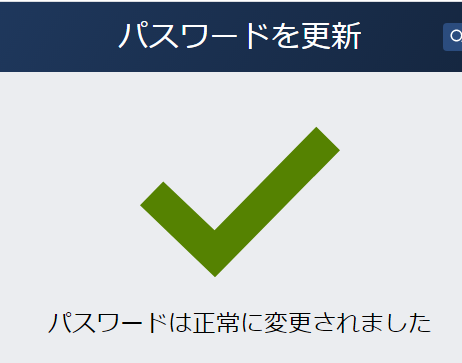
Serposcopeとプロバイダを連携させる
SerposcopeのADMIN→GENERALから、連携の設定が可能です。
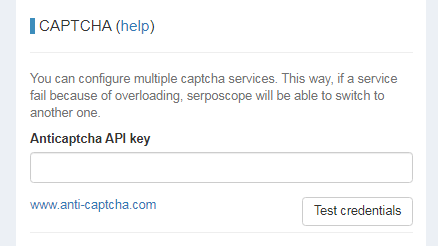
「Anticaptcha API key」には、アカウント登録時に届いたメールのSecret key(32文字)を入力します。
また、Anti Captchaの開始ページで確認可能です。
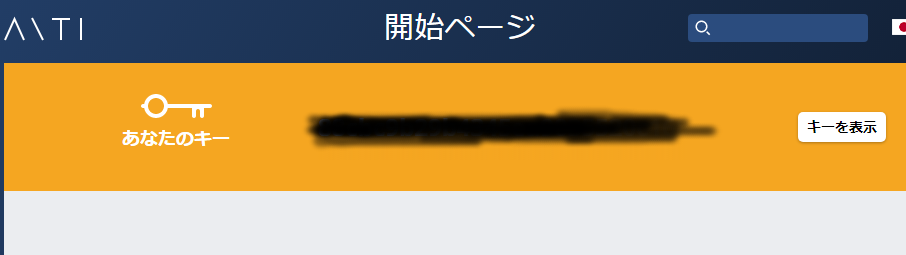
「キーを表示」
↓
「キーをコピー」この流れでコピーまで可能です。
「Anticaptcha API key」にSecret keyを入力して「Test credentials」ボタンをクリック。

このようなメッセージが表示されれば、OKです。
黒塗りの部分は、サーバIPです。
balance = 10.0は、10ドル分のチャージが完了しているという意味です。
画面最下部の「save」ボタンのクリックを忘れないように注意してください。
これにより、プロバイダとSerposcopeを連携させることができます。
まとめ
検索順位チェックツールSerposcopeに良く出るエラーがあります。「ERROR_CAPTCHA_NO_SOLVER」というエラーです。
このエラーのせいで、Serposcopeは使い物にならないです。
そして、このエラーを解決する手段として、プロバイダとの連携が用意されています。
プロバイダは4つ用意されており、今回はAnti Captchaを選択しました。
この記事では、以下を詳しく説明しています。
- Anti Captchahアカウントの登録
- Anti Captchah上で金額チャージ
- SerposcopeとAnti Captchahの連携
ここから、そもそもSerposcopeにコストをかけることの是非について説明します。
次の記事では、お金を払いたくないからSerposcopeをインストールして利用することに決めました。
無料の検索順位チェックツールSerposcopeのインストール
しかし、10ドル分をチャージしました。
支払いが発生したと言え、まだまだ他のツールに比べれば格安です。
あと、チャージしたのは理由があります。
Anti Captchahなどの外部サービスに関して、知っておきたいと思ったからです。
Anti Captchahなどのプロバイダのサービスに興味を持ちました。
途上国の人間などに画像認識を突破させて、それをシステムで管理しています。
こういうサービスの管理画面も実際に見ておきたいと思いました。
今後、システムを開発する場合の参考になるかもしれませんので。
よって、Serposcopeにコストをかける方針に切り替えたのは、個人的に「是」です。


